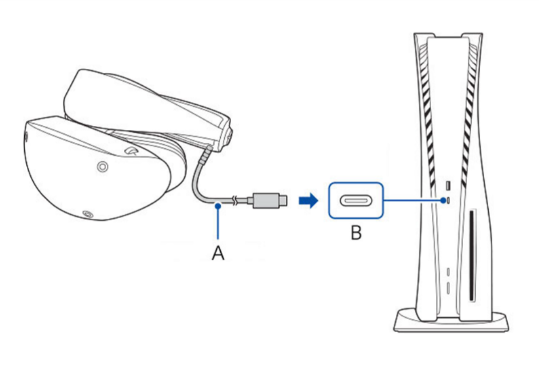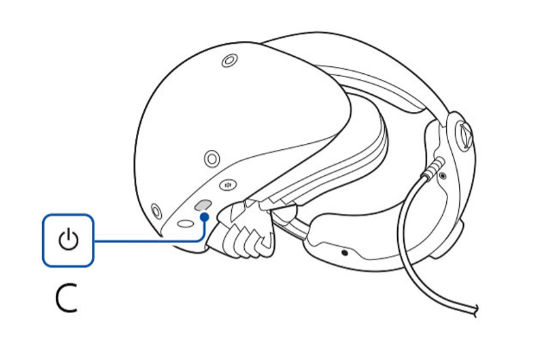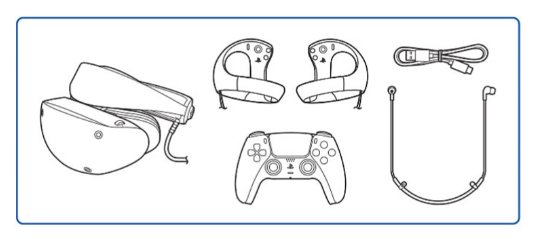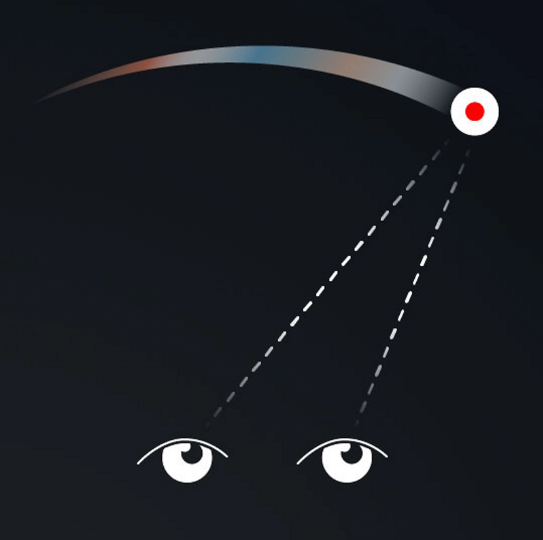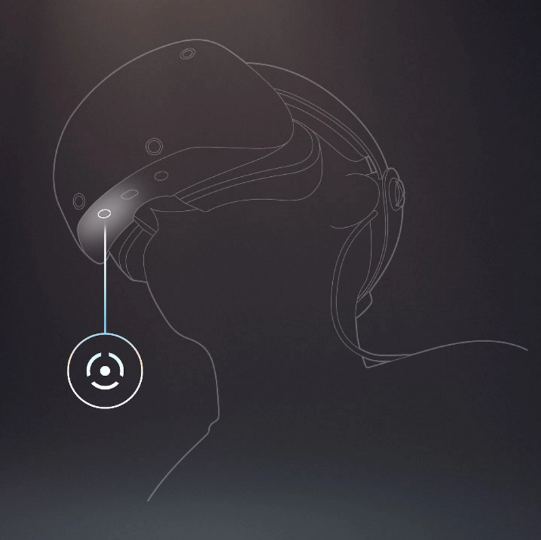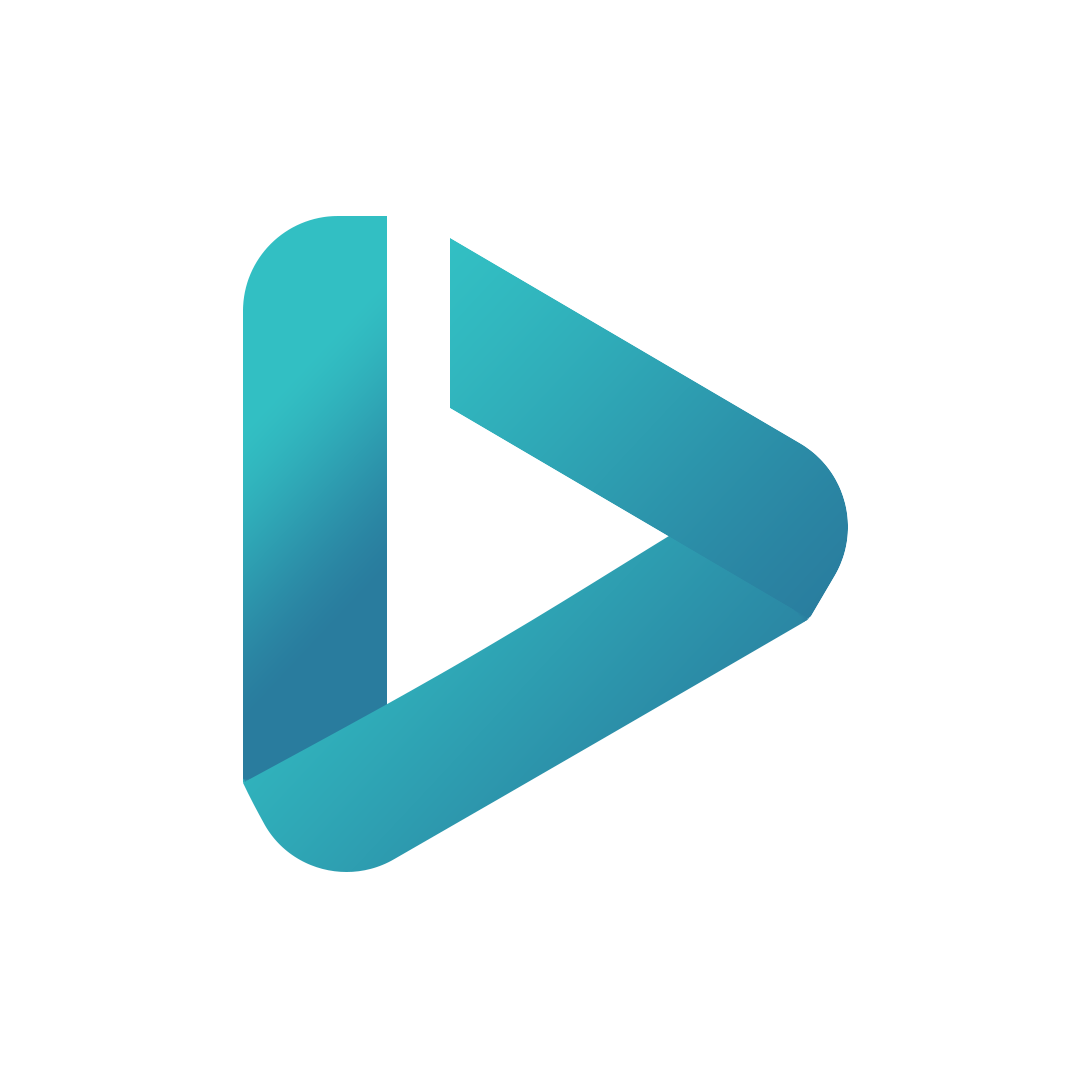چطور هدست PSVR 2 را وصل کنیم ؟
۱.با استفاده از کابل USB Type-C خود هدست، آن را به پورت USB جلوی کنسول پلی استیشن 5 خود متصل کنید.
۲.دکمه روشن کردن کنسول را فشار دهید.
۳.دکمه روشن کردن هدست را فشار دهید.
۴.از فراهم بودن همه لوازم جانبی مورد نیاز برای راهاندازی هدست اطمینان حاصل کنید.
۵.با استفاده از کنترلر دوال سنس، دستورالعملهای روی صفحه نمایش را دنبال کنید.
مراحل راهاندازی هدست PSVR 2
۱.ابتدا هدفونها را چک کرده و سپس آنها را به هدست متصل کنید. همچنین میتوانید از دیگر هدفونهای پشتیبانی شده نیز استفاده کنید.
۲.با استفاده از کابلهای USB تعبیه شده، ابتدا کنترلر سنس راست هدست PSVR 2 را به کنسول پلی استیشن 5 خود متصل کرده و کنسول را روشن کنید تا کنترلر به کنسول متصل شود. این پروسه را برای کنترلر سنس چپ هدست PSVR 2 هم تکرار کنید.
۳.پس از اتصال و شارژ شدن کنترلرها، کابل USB را جدا کرده و دکمه function هدست را فشار دهید.
۴.فضای اطراف خود را خالی کنید تا در هنگام بازی کردن به چیزی برخورد نکنید.
۵.چراغهای اتاقی که در آن قرار دارید را روشن کنید تا هدست قادر به ردیابی محیط اطرافتان باشد. برای جلوگیری از تابش مستقیم نور خورشید، پرده پنجرههای اتاق را ببندید و برای تنظیم و چک کردن میزان روشنایی اتاق، دکمه function روی هدست را فشار دهید.
۵.با استفاده از دستورالعملهای روی صفحه، اسکوپ هدست را بیرون بکشید، هدبند را آزاد کنید و هدست را روی سر خود بگذارید. سپس میتوانید هدست را روی سرتان محکم کرده و اسکوپ را تنظیم کنید.
۶.برای اینکه صفحهنمایش را به واضحترین شکل ممکن ببینید، لازم است که فاصله لنزها را تنظیم کنید تا چشمهایتان دقیقا وسط لنزها قرار گرفته باشد. پس از تنظیم کردن فاصله مناسب، دکمه function را فشار دهید.
۷.کنترلها را برداشته و بند آن را به دور مچ خود بندازید. سپس دستورالعملهای روی صفحه را برای آشنایی بیشتر قابلیتهای کنترلر دنبال کنید.
۸.برای کالیبره کردن ردیاب چشم، نقطه روی صفحه را با چشم دنبال کنید.
۱۰.برای محیط بازی، اتاقی امن و خلوت را انتخاب کرده سپس با استفاده از دوربین هدست، اتاق را اسکن کنید. همچنین میتوانید ارتفاع کف زمین را هم تنظیم کنید.
آمادهسازی محیط بازی هدست PSVR2
۱.هدست را روشن کرده و در صفحه اصلی به مسیر Settings > Accessories > PlayStation VR2 بروید.
۲.گزینه Play Area را انتخاب کرده و یکی از تنظیمات زیر را انتخاب کنید.
Set Play Area
- این گزینه، تنظیمات محیط بازی را برای ویرایش یا انتخاب یک محیط بازی موقت، ریست میکند.
Set Floor Height
- این گزینه ارتفاع زمین بازی را تنظیم میکند.
Boundary Display Sensitivity
- این گزینه برای تغییر زمان نشان دادن مرزهای محیط بازی در زمان نزدیک شدن به آنهاست. برای زودتر نشان دادن این مرزها، حساسیت را روی «High» تنظیم کنید. اگر حساسیت روی «Low» تنظیم شود، تا زمانی که به لبه محیط بازی نرسیده باشید، مرزها به شما نشان داده نمیشوند.
Clear Play Area Data
در مواقعی که پس از ریست کردن محیط بازی، بازی به شکلی که انتظار دارید پیش نرفت، با استفاده از این گزینه تمام دادههای مربوط به محیط بازی را پاک کنید. سپس، محیط بازی را دوباره راهاندازی کنید.
فعال و تنظیم کردن ردیاب چشم
ردیاب هوشمند چشم هدست PSVR 2 با استفاده از حرکات چشم شما، کیفیت تجربه استفاده از این هدست واقعیت مجازی را ارتقا میدهد.
۱.ابتدا، هدست را روشن کرده و وارد صفحه اصلی شوید. سپس به مسیر Settings > Accessories > PlayStation VR2 بروید.
۲.در قدم بعد، گزینه Eye Tracking و سپس گزینه Enable Eye Tracking را برای فعالسازی ردیابی چشم فعال کنید.
اگر ردیابی چشم را فعال کردید و این قابلیت به درستی کار نکرد، میتوانید با گزینه Adjust Eye Tracking، قابلیت ردیابی چشم را تنظیم کنید.
تغییر تنظیمات هدست PSVR 2
۱.پس از روشن کردن هدست و ورود به صفحه اصلی، به مسیر Settings > Accessories > PlayStation VR2 بروید.
۲.پس از ورود به تنظیمات، یکی از گزینههای زیر را انتخاب کنید:
چگونگی روی سر گذاشتن هدست (Check How to Put On VR Headset)
تنظیم فاصله لنزها و مکان قرارگیری هدست واقعیت مجازی (Adjust Lens Distance and VR Headset Position)
- برای اطمینان از وضوح صفحه هدست، فاصله لنز را طوری تنظیم کنید که چشمان شما در وسط لنز قرار گیرند.
روشنایی صفحه (Screen Btightness)
لرزش هدست (VR Headset Vibration)
تعیین عملکرد دکمه Function (Function Button Assignment)
کالیبره کردن دوربین اسکن اطراف (Tracking Camera Calibration)
چگونگی دسترسی به تنظیمات سریع هدست PSVR 2
با استفاده از Control center میتوانید سریعتر به کلیدیترین تنظیمات هدست PSVR 2 دسترسی داشته باشید.
۱.زمانی که در حال استفاده از هدست هستید، دکمه PS را فشار دهید تا وارد Control center شوید.
۲.با انتخاب گزینه PlayStation VR Quick Settings میتوانید تنظیمات زیر را تغییر دهید :
نمایش محیط اطراف (View Surroundings)
روشنایی صفحه (Screen Brightness)
اندازه صفحه نمایش سیستم (System Screen Size)
لرزش هدست واقعیت مجازی (VR Headset Vibration)
تنظیم محیط بازی (Set Play Area)
تنظیم میدان دید (Adjust Visibility)
ردیابی چشم (Eye Tracking)
تنظیمات دیگر (Other Settings)
چگونگی فعالسازی حالت نمایش محیط اطراف در هدست PSVR 2
گزینه See Through این امکان را به شما میدهد که وقتی هدست روی سر شما قرار دارد، محیط دنیای واقعی اطرافتان را هم ببینید.
بهصورت پیشفرض، دکمه Function، دید See-Through را هم فعال میکند.
همچنین میتوانید از کارت Quick Settings در Control Centre به این قابلیت دسترسی داشته باشید.
چگونگی تنظیم عملکردهای دکمه function هدست PSVR 2
همانطور گه گفته شد، فشار دادن دکمه function هدست PSVR 2 قابلیت See Through را برای شما فعال میکند که باعث میشود بدون درآوردن هدست، محیط دنیای واقعی اطراف خود را ببینید.
میتوانید عملکرد این دکمه را از مسیر زیر در منوی تنظیمات تغییر دهید
۱.در صفحه اصلی به مسیر Settings > Accessories > PlayStation VR2 بروید.
۲.گزینه VR headset و سپس گزینه Function Button Assignment را انتخاب کنید.
- میتوانید یکی از عملکردهای قطع کردن صدای ورودی میکروفون (Mute Microphone) یا نمایش محیط اطراف (View Surroundings) را برای این دکمه انتخاب کنید.