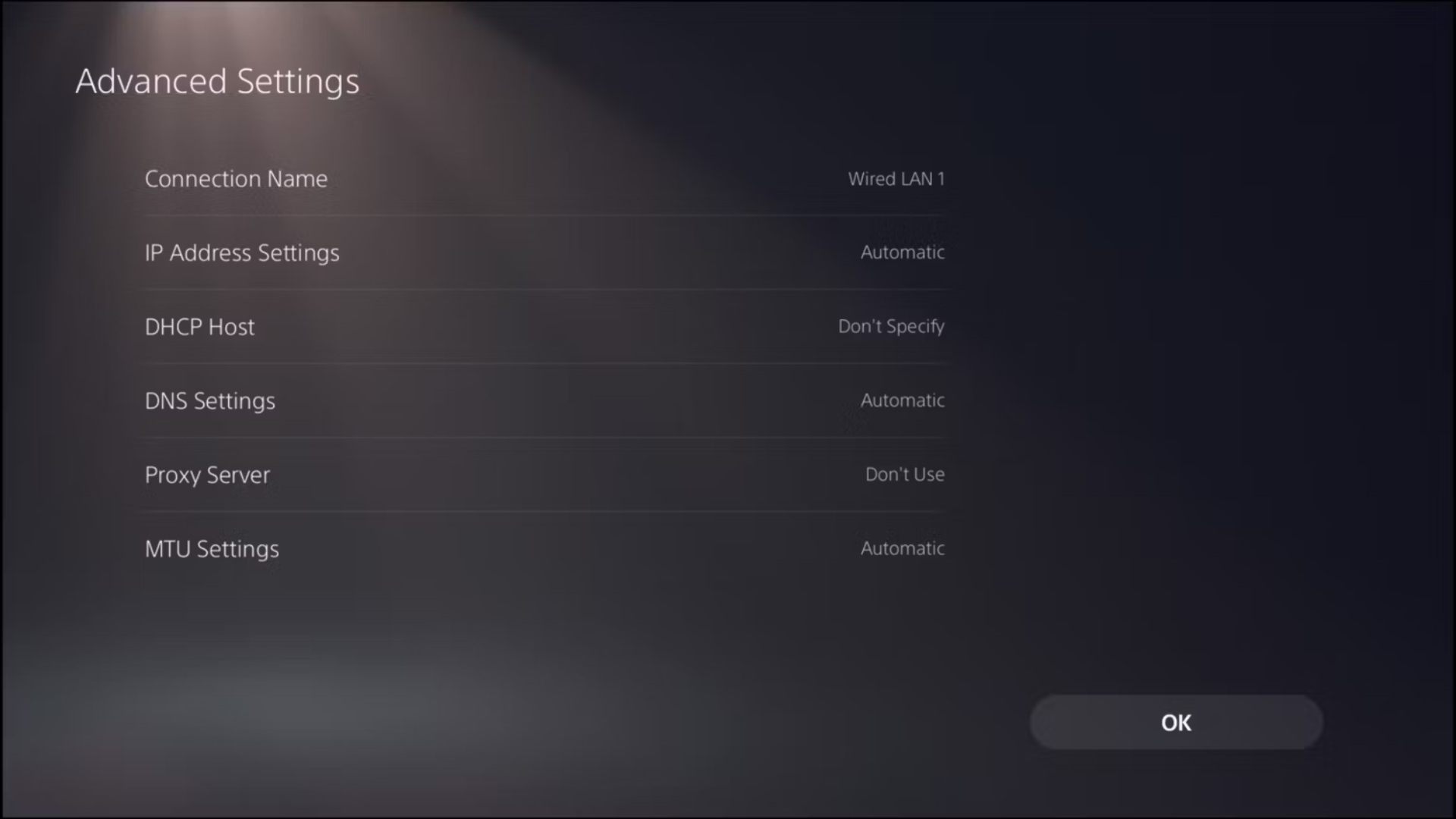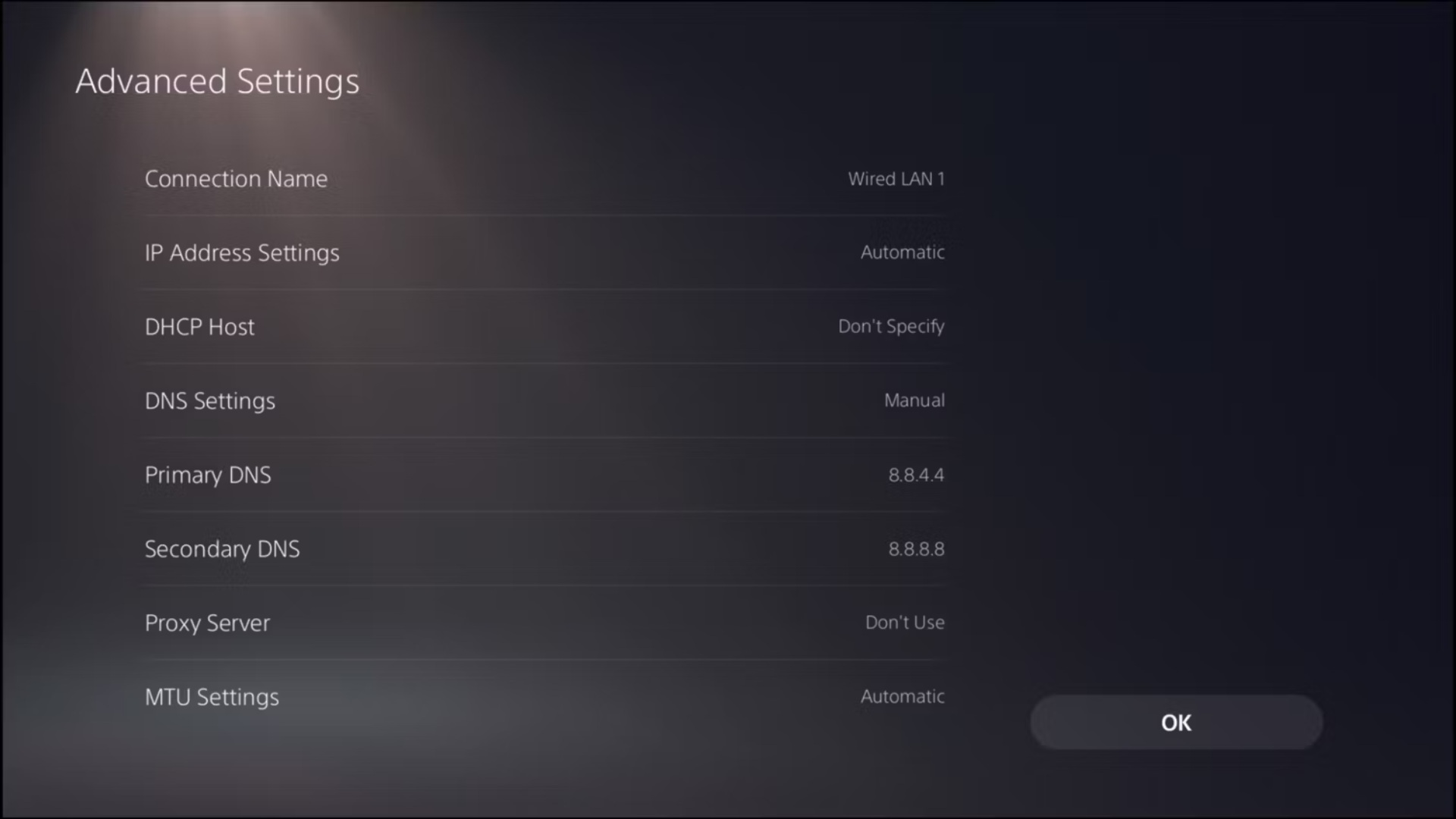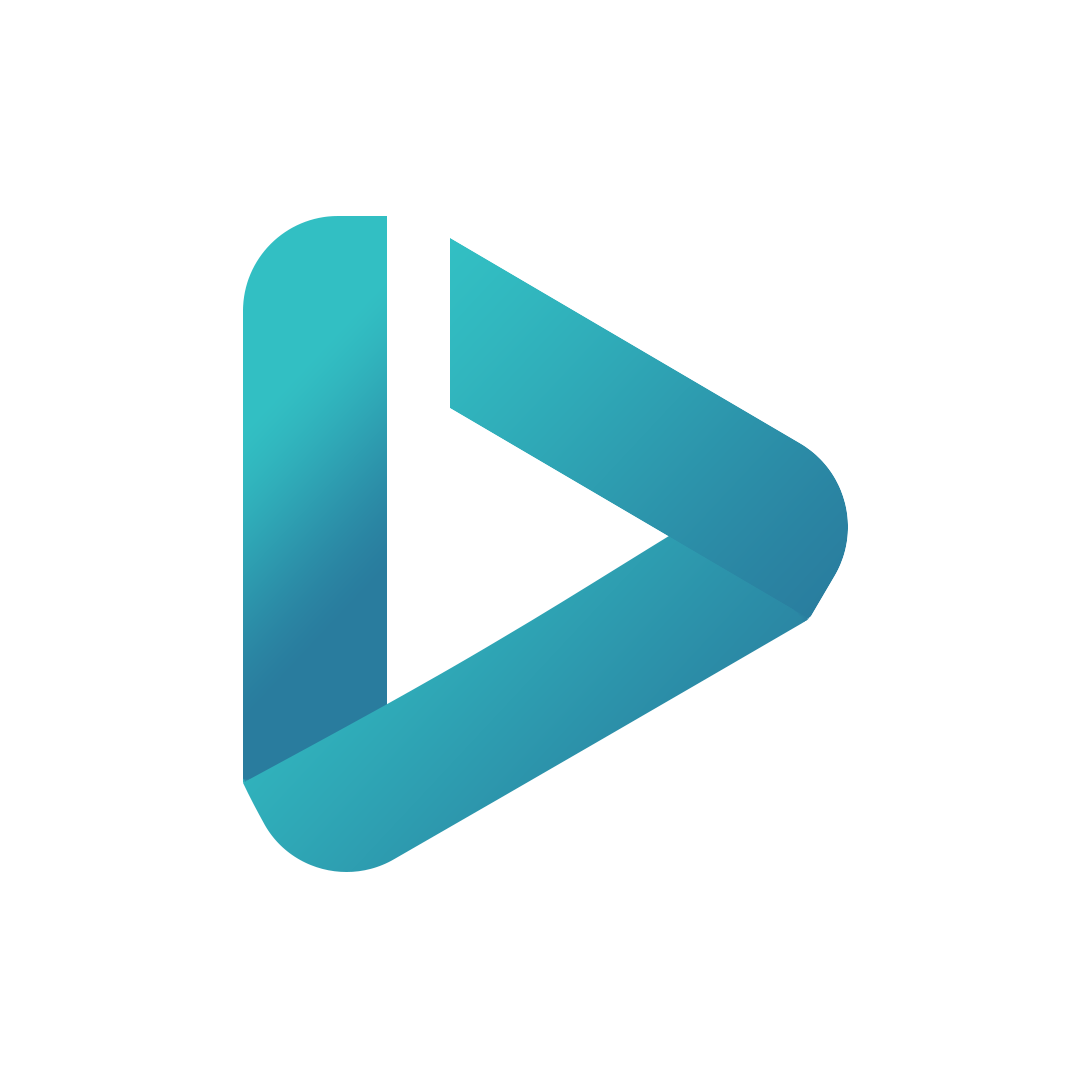اگر گاهی اوقات با وجود عملکرد بدون مشکل اینترنت و سرویس PSN همچنان نمیتوانید به بعضی بخشهای PSN دسترسی داشته باشید، بهتر است از DNSهای مختلف استفاده کنید. استفاده از DNS اشتباهی میتواند مشکلات شما رو دوچندان کند و بهتر است پیش از انجام این کار از ریشه مشکل خود مطمئن شوید. در ادامه این مطلب به کاربرد DNS و نحوه تغییر آن در پلی استیشن 5 آشنا میشوید.
DNS چیست؟
سیستم نام دامنه (Domain Name System یا DNS)، سیستمی است که نام دامنه را به آدرسهای IP قابل خواندن ترجمه میکند و وقتی نام دامنه را وارد میکنید، DNS شما را به سرور مورد نظر متصل میکند.
استفاده از نامهای دامنه پس از رشد تصاعدی اینترنت در دهه هشتاد میلادی آغاز شد، اما تمام دستگاههای متصل به اینترنت همچنان برای اتصال از آدرسهای IP استفاده میکنند. وقتی نام یک دامنه مانند PSPro.ir را در مرورگر خود وارد میکنید، سرور DNS این دامنه را برای سرور وبسایت ترجمه میکند تا متوجه درخواست شما شود.
معمولا شرکت ارائه دهنده خدمات اینترنت (ISP) برای دسترسی به اینترنت DNSهای اتوماتیک ارائه میکند، اما این DNSهای اتوماتیک معمولا کیفیت لازم را ندارند و برای کاربر مشکلساز میشوند.
چرا باید DNS پلی استیشن 5 را تغییر دهیم؟
درصورتی که DNSهای اتوماتیک ISP شما با سرویسی که میخواهید از آن استفاده کنید سازگار نباشند، برای اتصال به سرویس مورد نظر به مشکل خواهید خورد. این یکی از مشکلات عمده کاربران پلی استیشن برای اتصال به PSN است و ممکن است دسترسی به بخشهایی مانند چت صوتی یا فروشگاه پلی استیشن را برای شما غیرممکن کند. علاوه بر این، DNS ناسازگار با PSN میتواند باعث افزایش شدید پینگ در بازیهای آنلاین شود.
خوشبختانه میتوانید تنظیمات DNS پلی استیشن 5 را بهصورت دستی تغییر دهید. اگر مشکل اتصال شما به DNS مربوط است، میتوانید به کمک راهنمای زیر DNS کنسولتان را تغییر دهید.
تغییر تنظیمات DNS پلی استیشن 5
1. به صفحه Settings بروید.
2. در این صفحه گزینه Network را انتخاب کنید.
3. در این منو، از نوار سمت چپ گزینه Settings را انتخاب کنید.
4. گزینه Set Up Internet Connection را انتخاب کنید تا لیست نتورکهای موجود نمایش داده شود.
5. اینترنتی که در حال استفاده از آن هستید را انتخاب کنید.
6. از این منو گزینه Advanced Settings را انتخاب کنید تا تنظیمات پیشرفته مربوط به اینترنت مصرفی نمایش داده شود.
7. گزینه DNS Settings را انتخاب کنید و حالت آن را از Automatic به Manual تغییر دهید. بعد از انجام این کار دو نوار جدید Primary DNS و Secondary DNS نمایش داده میشوند. (در این آموزش از DNS گوگل استفاده میکنیم)
8. گزینه Primary DNS را انتخاب کرده و 8.8.4.4 را در آن وارد کنید.
9. گزینه Secondary DNS را انتخاب کرده و 8.8.8.8 را در آن وارد کنید.
10. گزینه OK پایین صفحه را انتخاب کنید. بعد از تست اینترنت توسط پلی استیشن 5 میتوانید از DNS جدید خود استفاده کنید.
تنظیم کردن DNS میتواند تاثیر بسیاری در زمینههای مختلف، مثل پینگ بهتر، اتصال پایدارتر و سرعت دانلود بهتر داشته باشد.