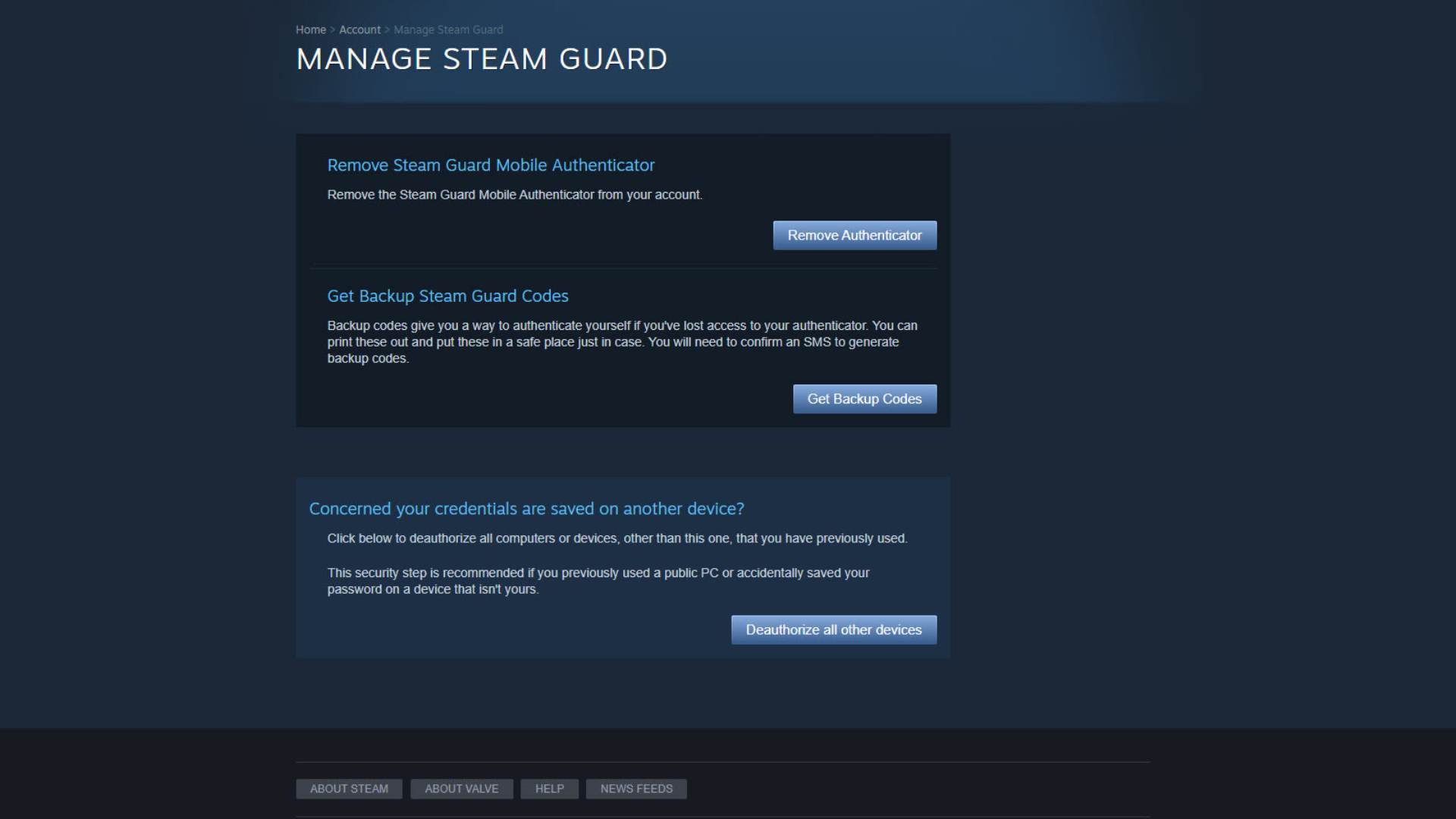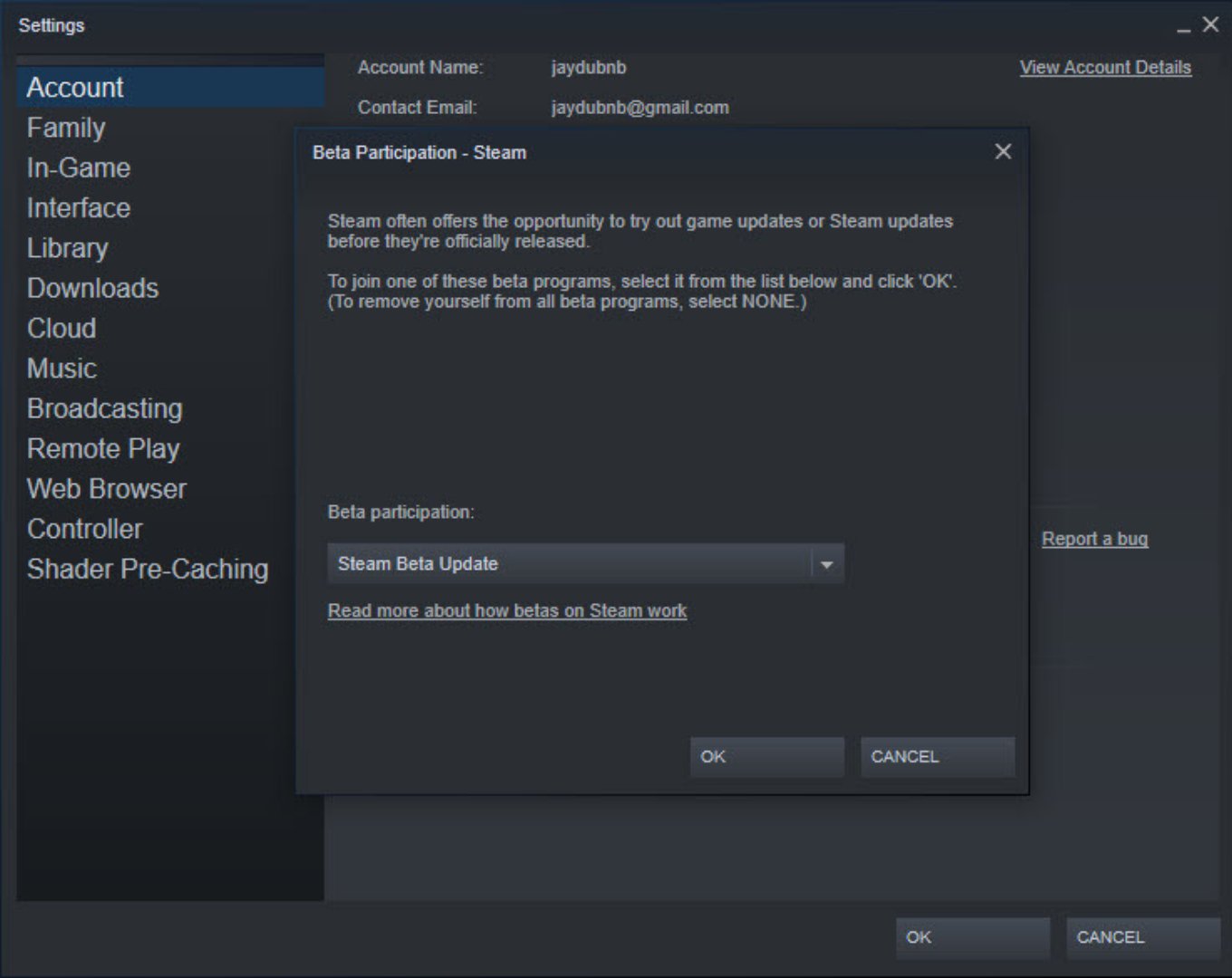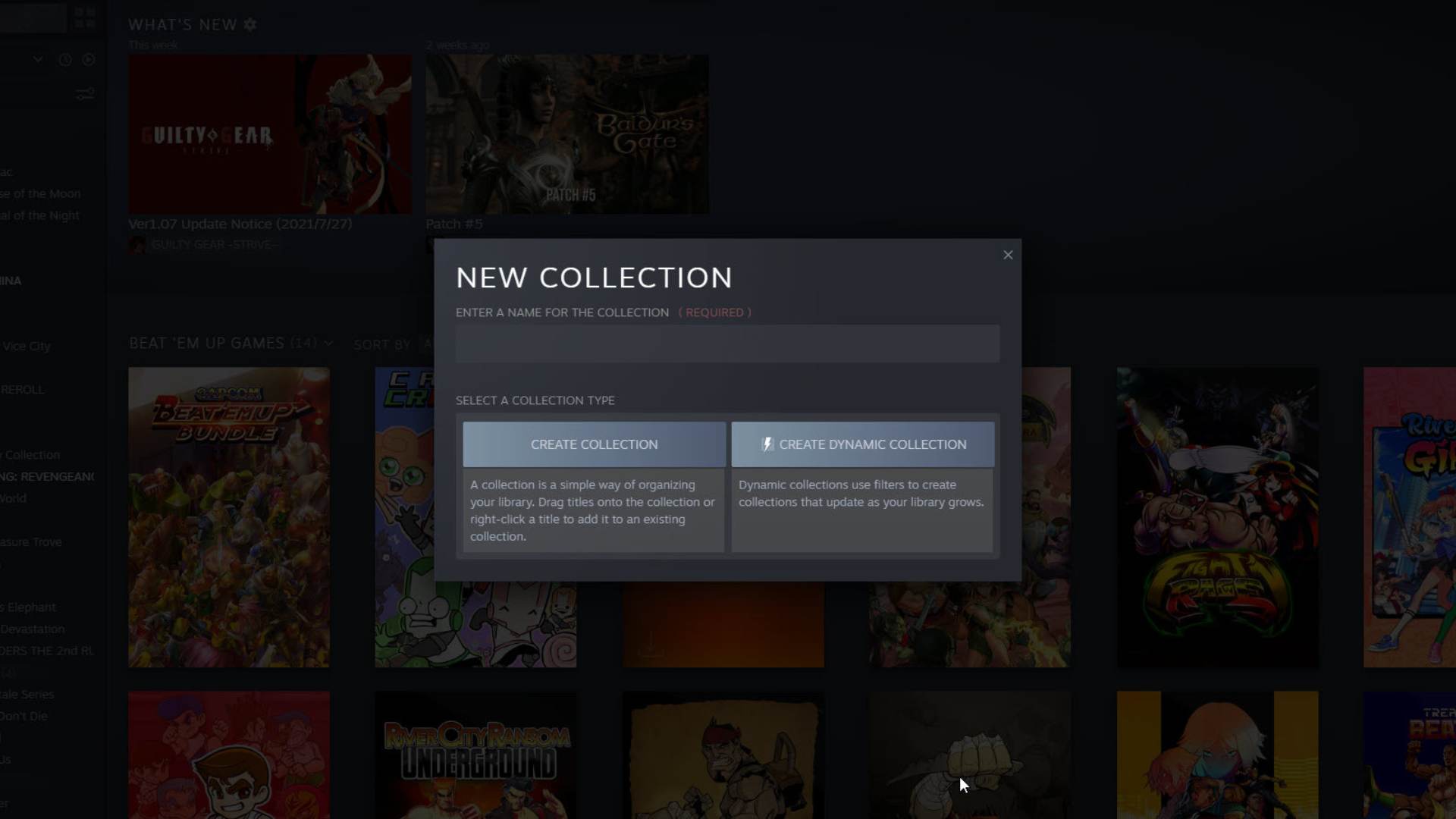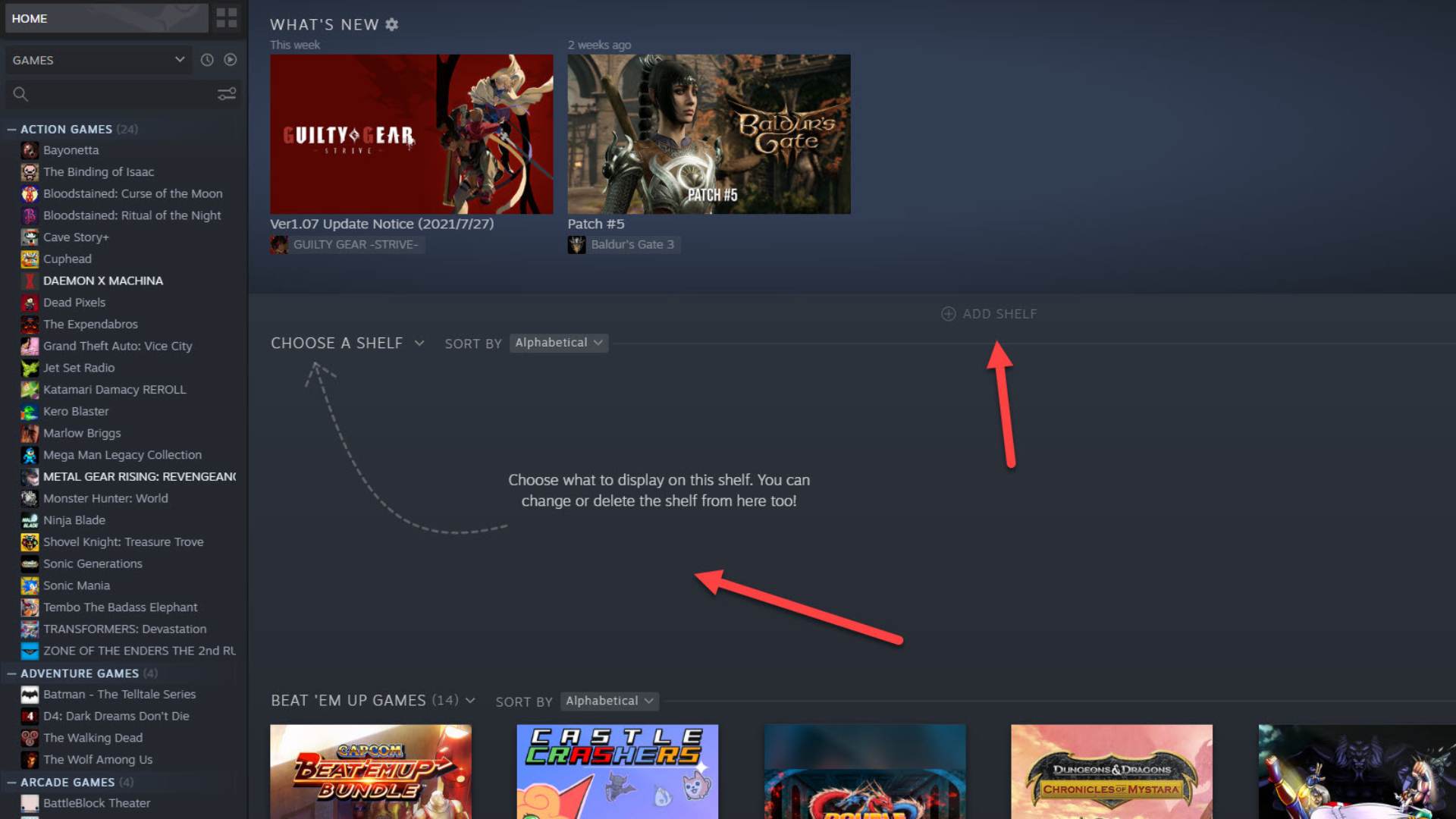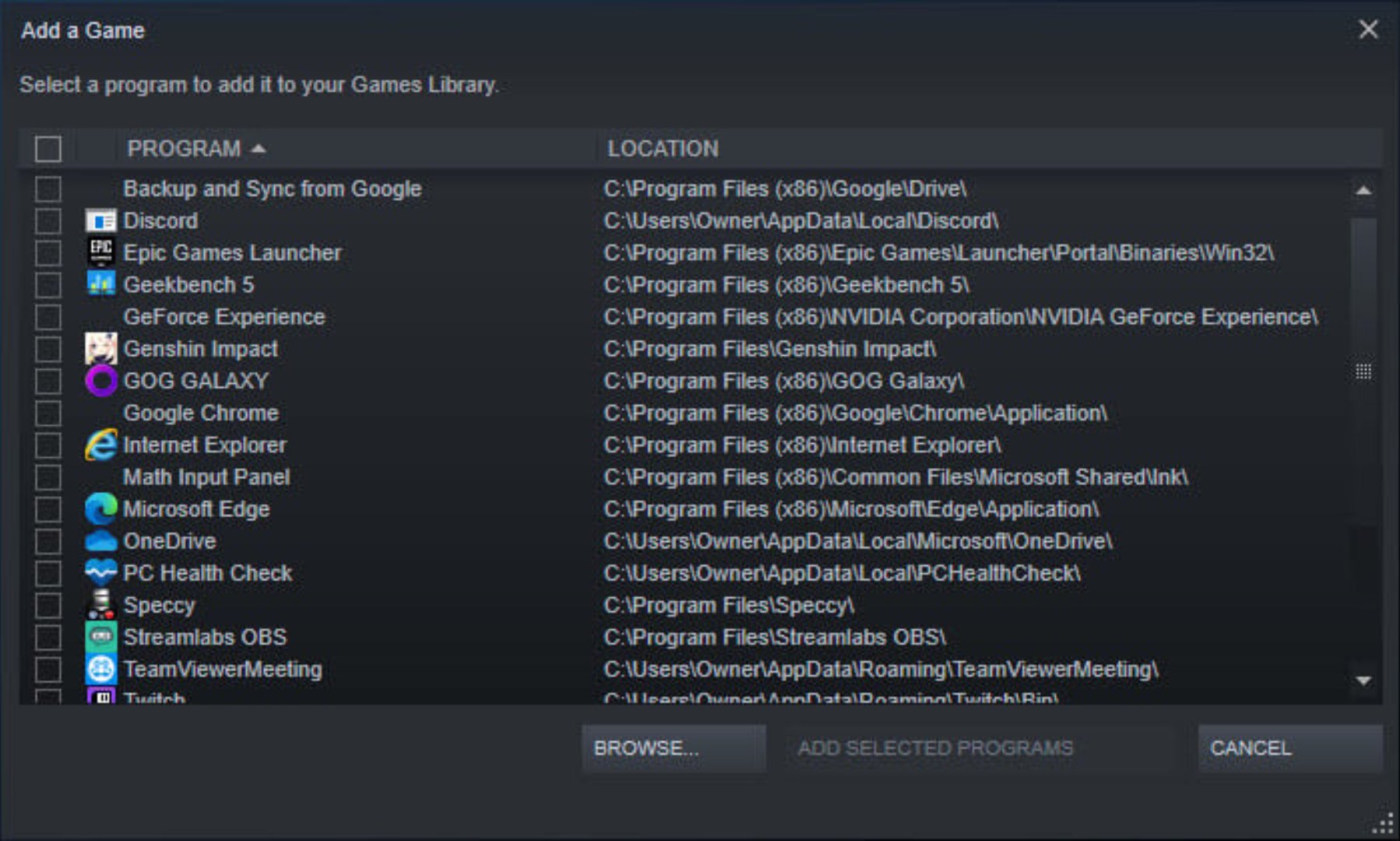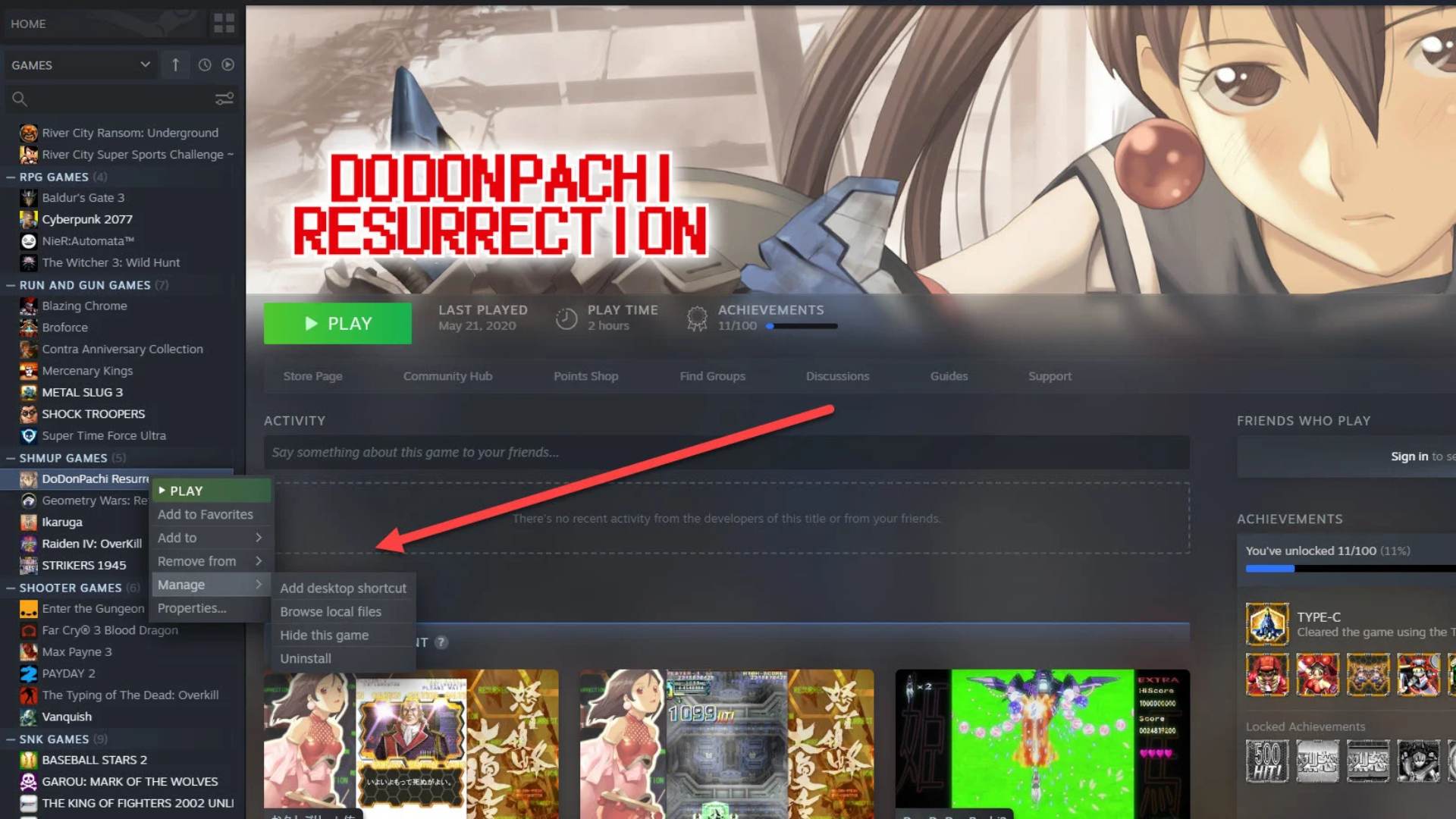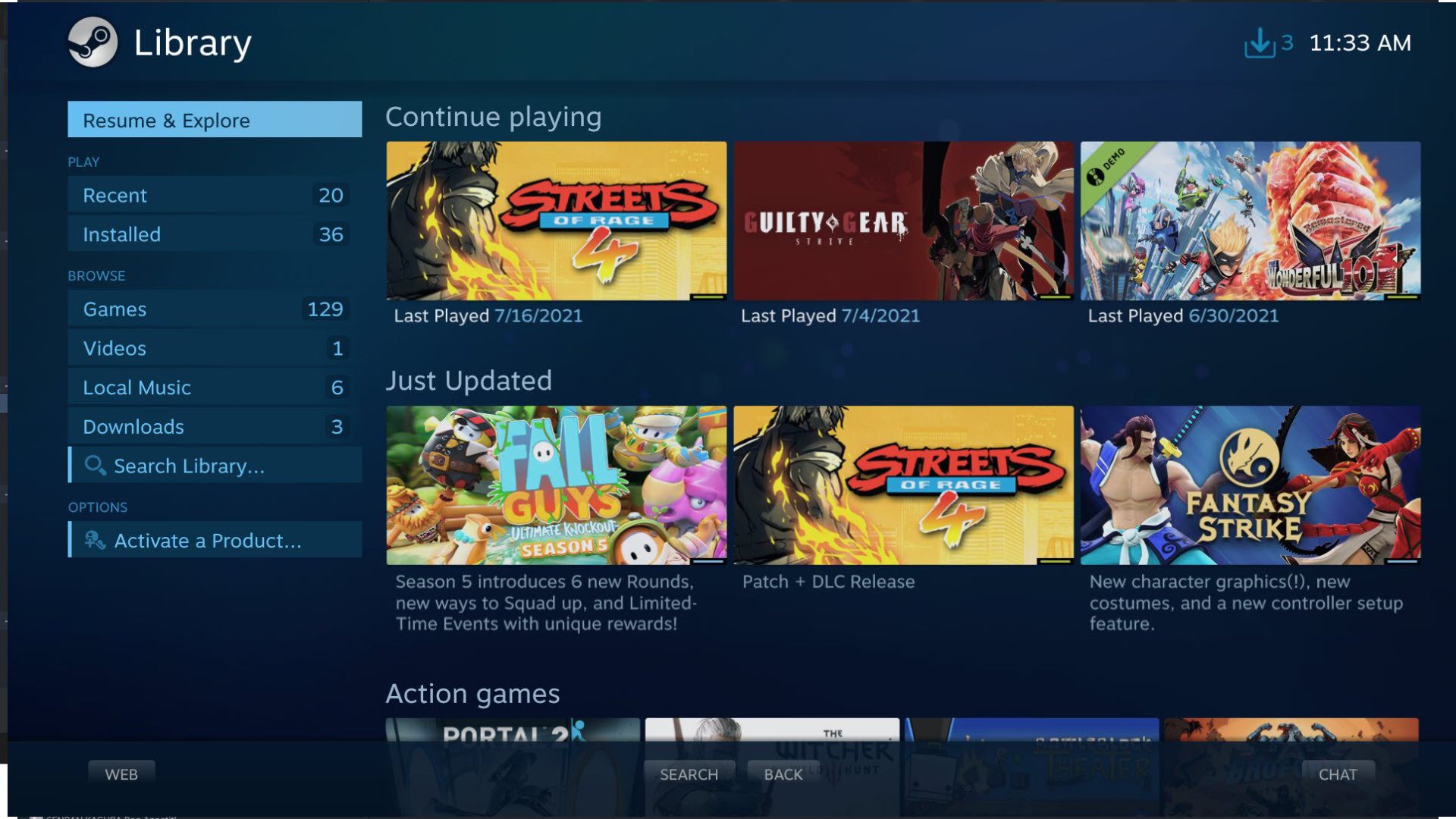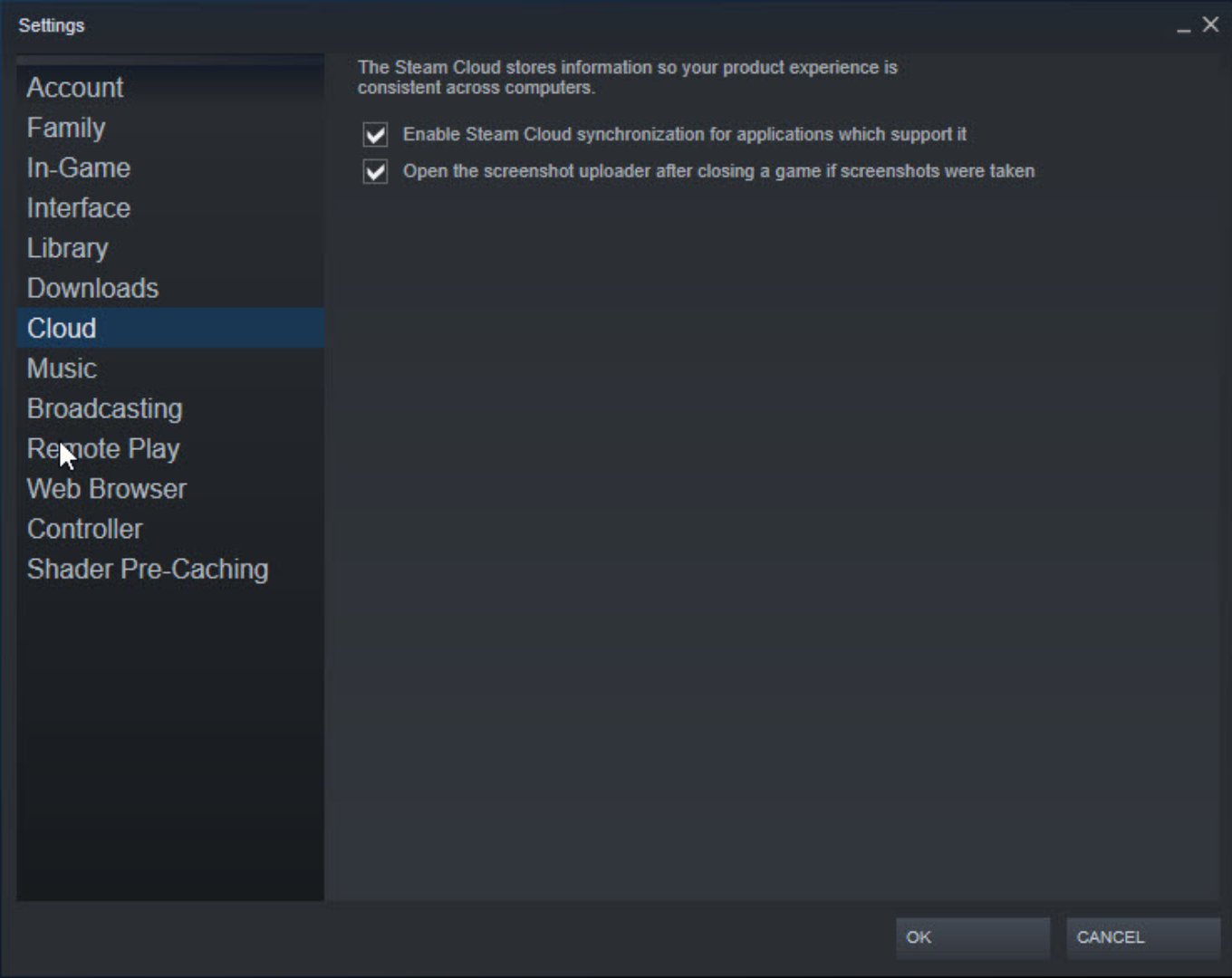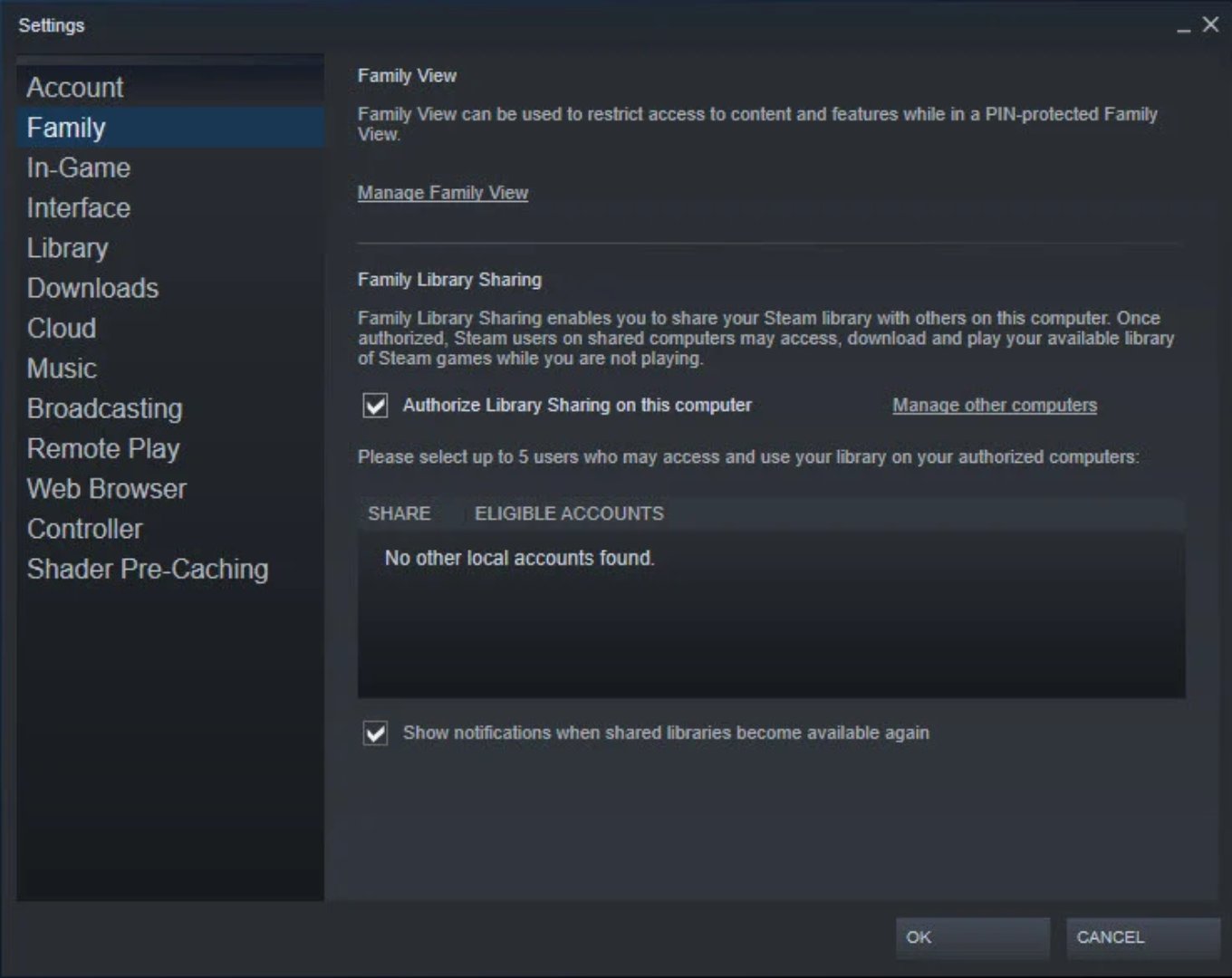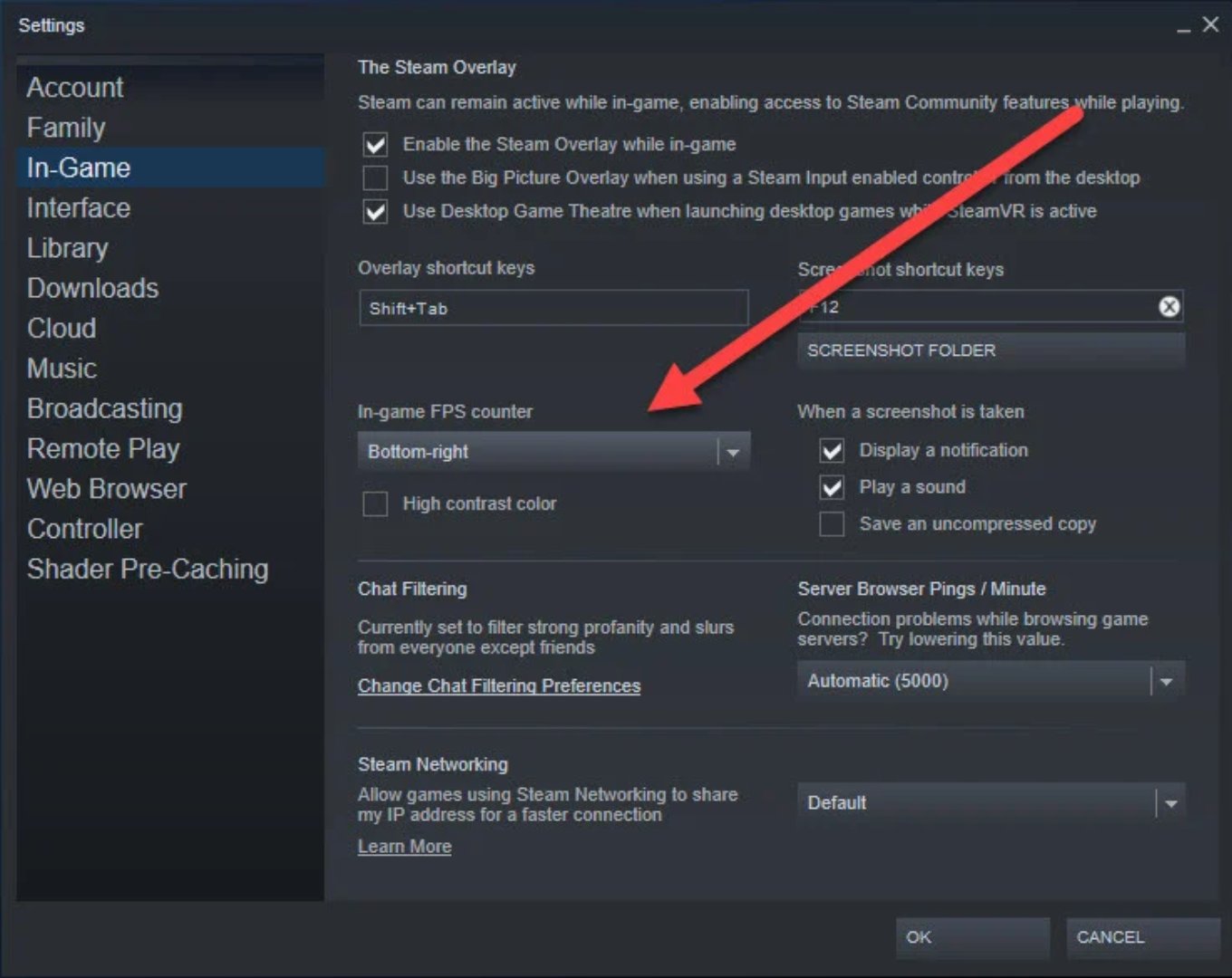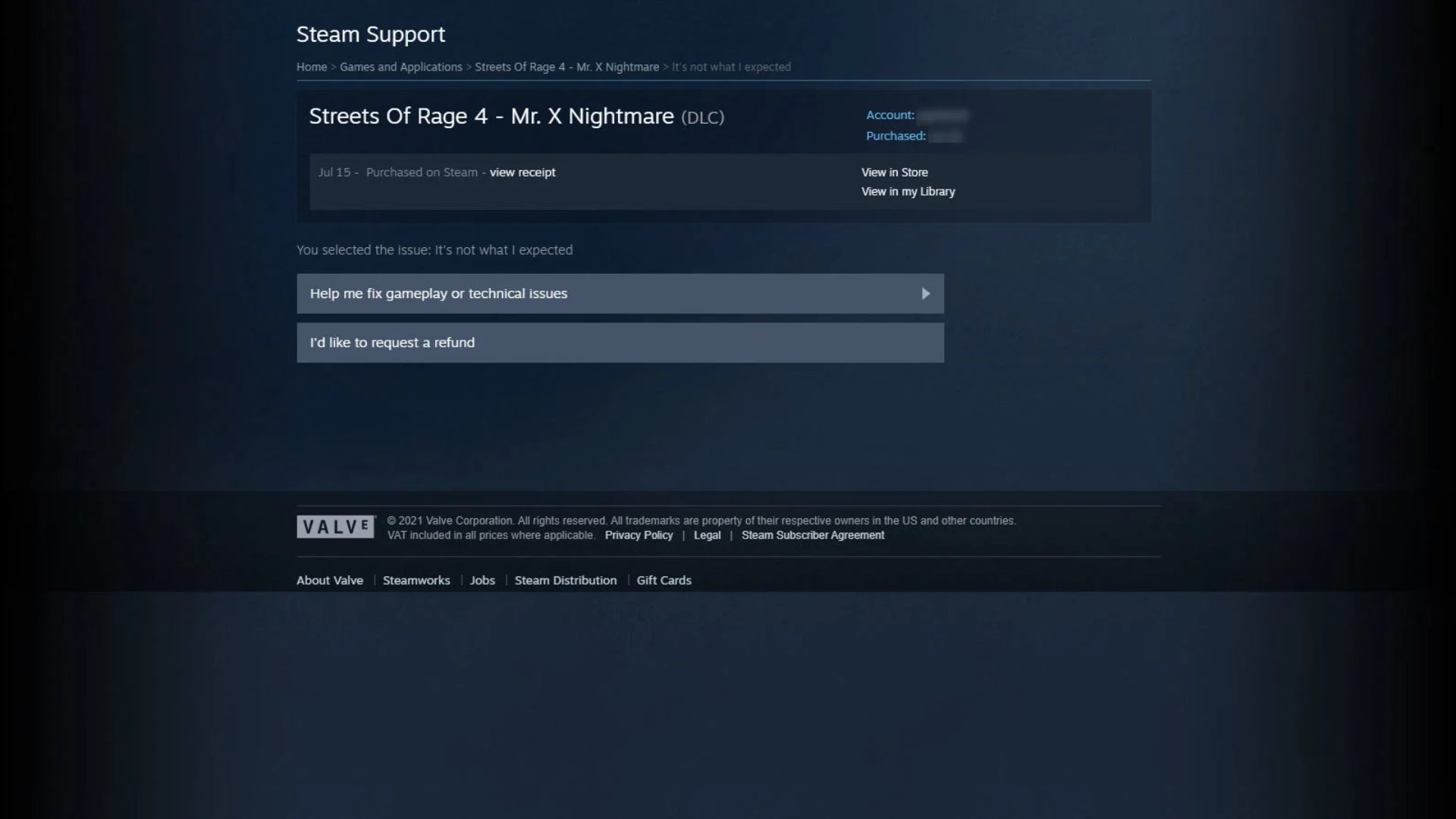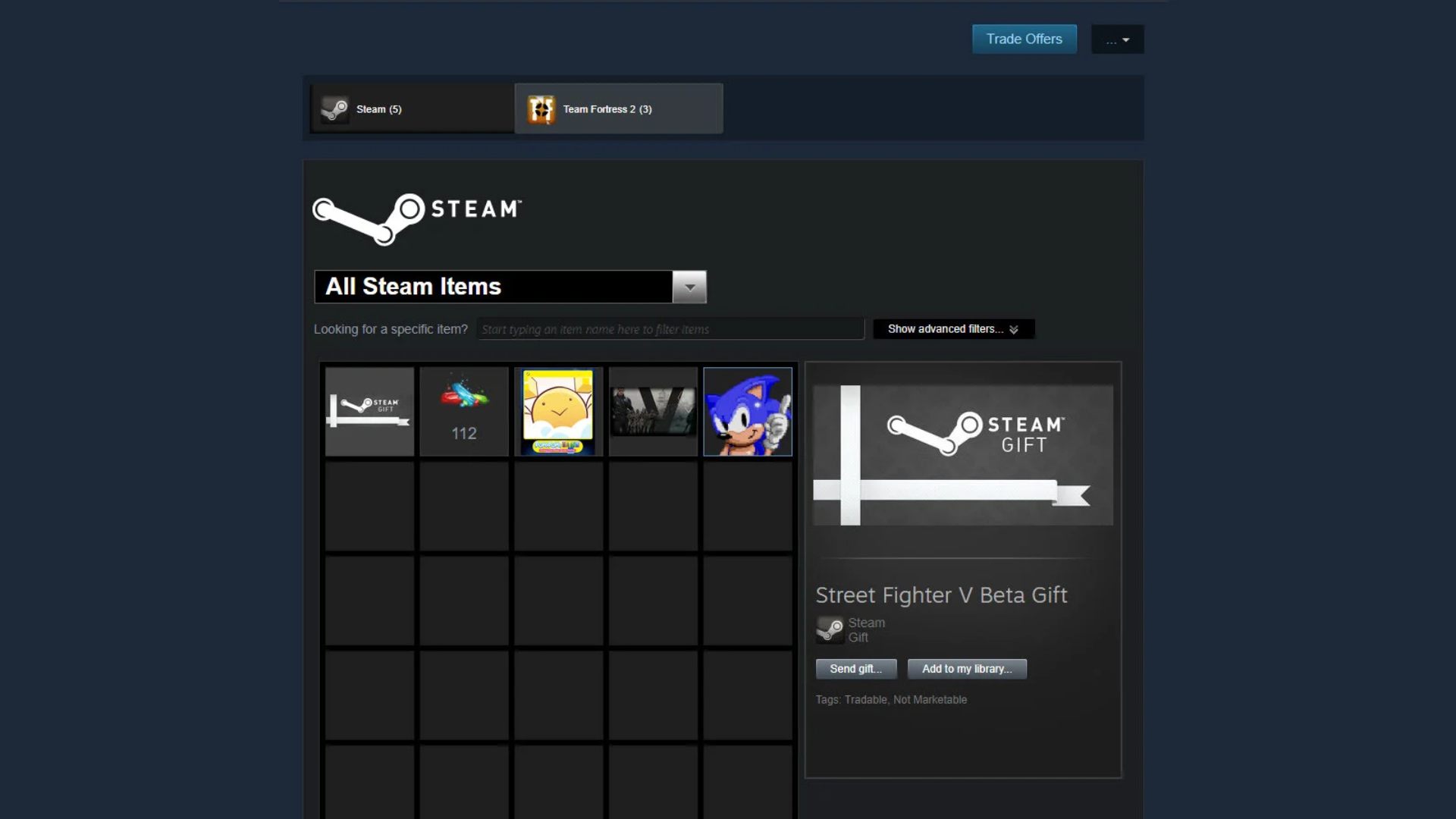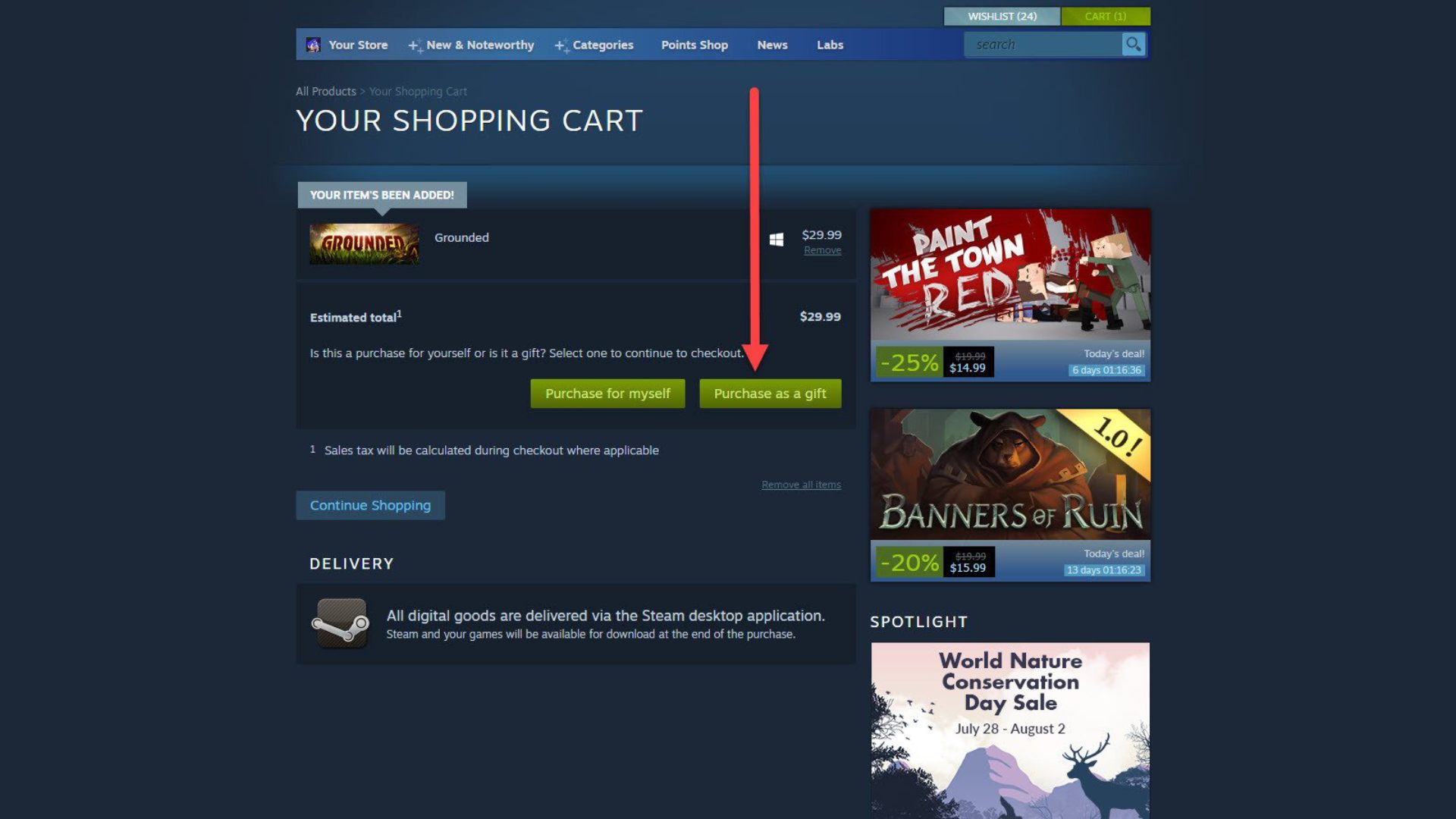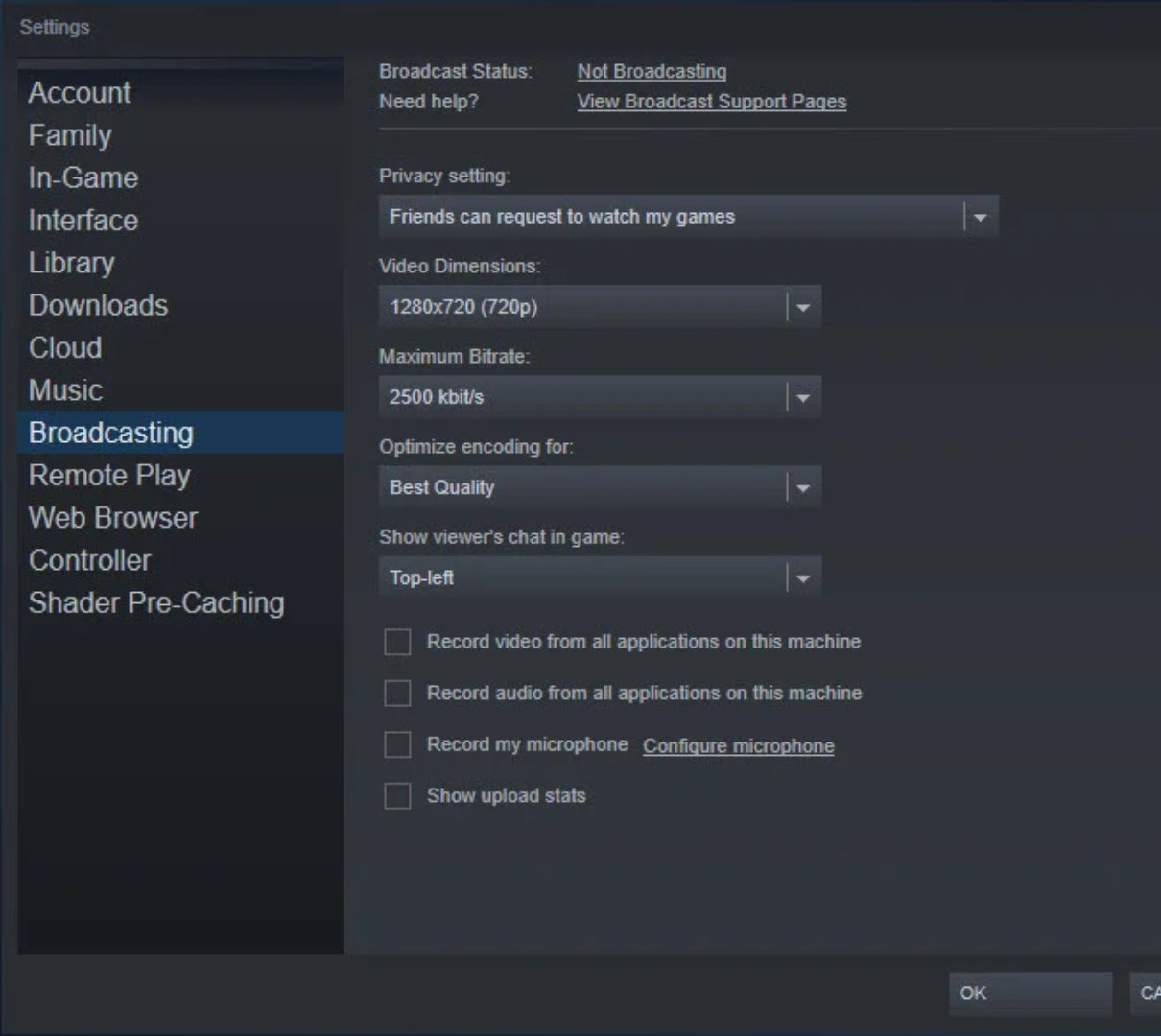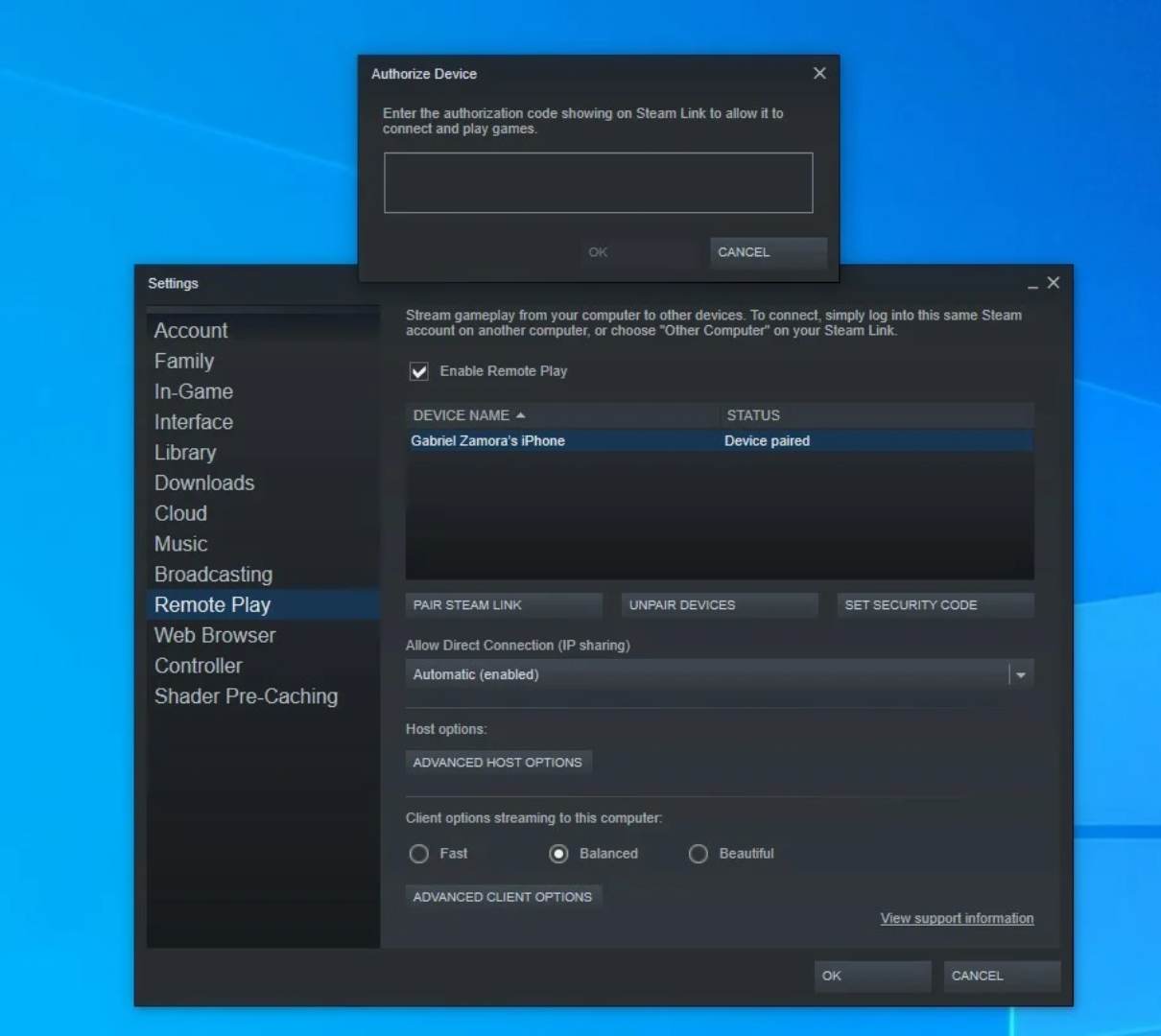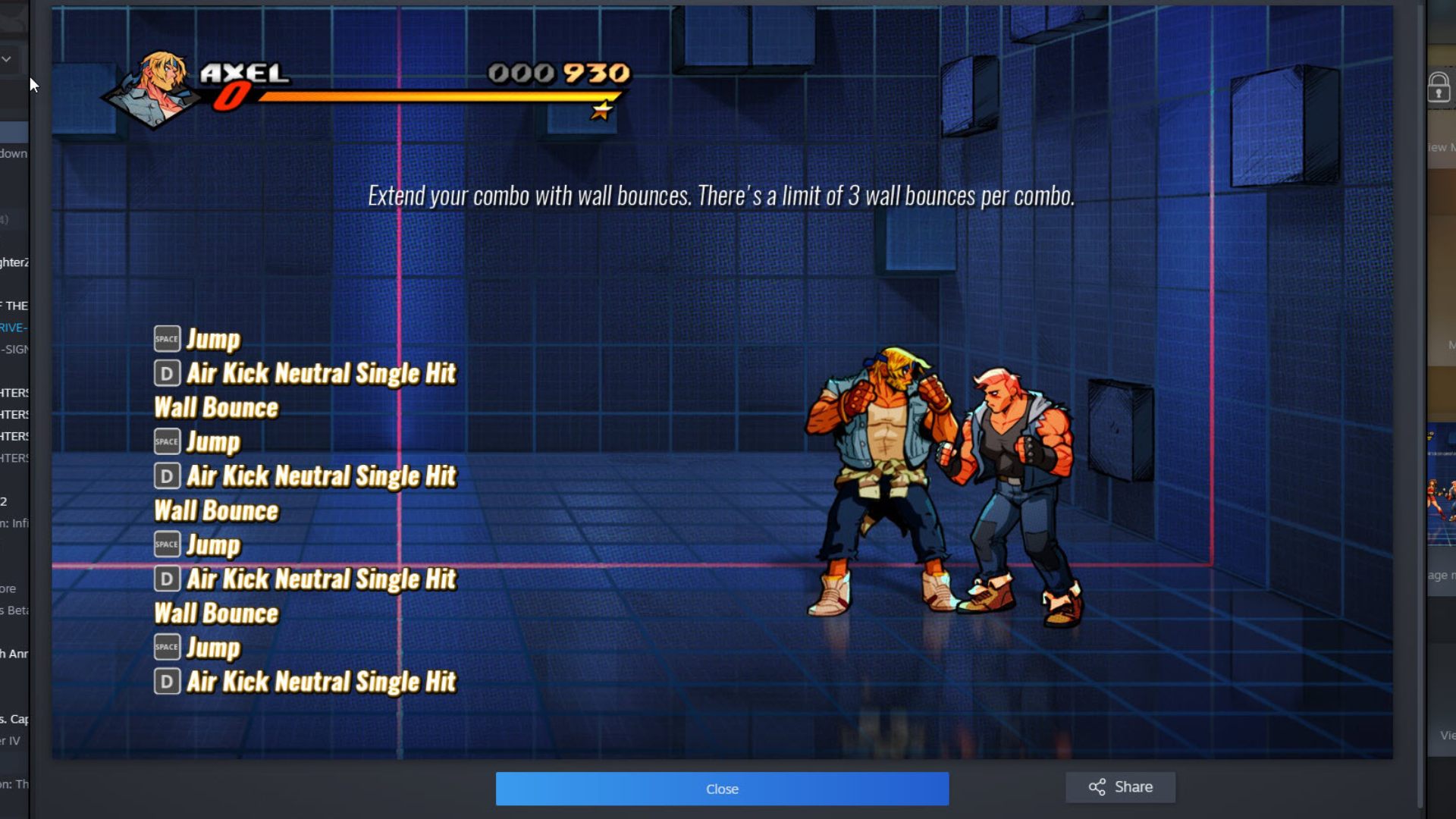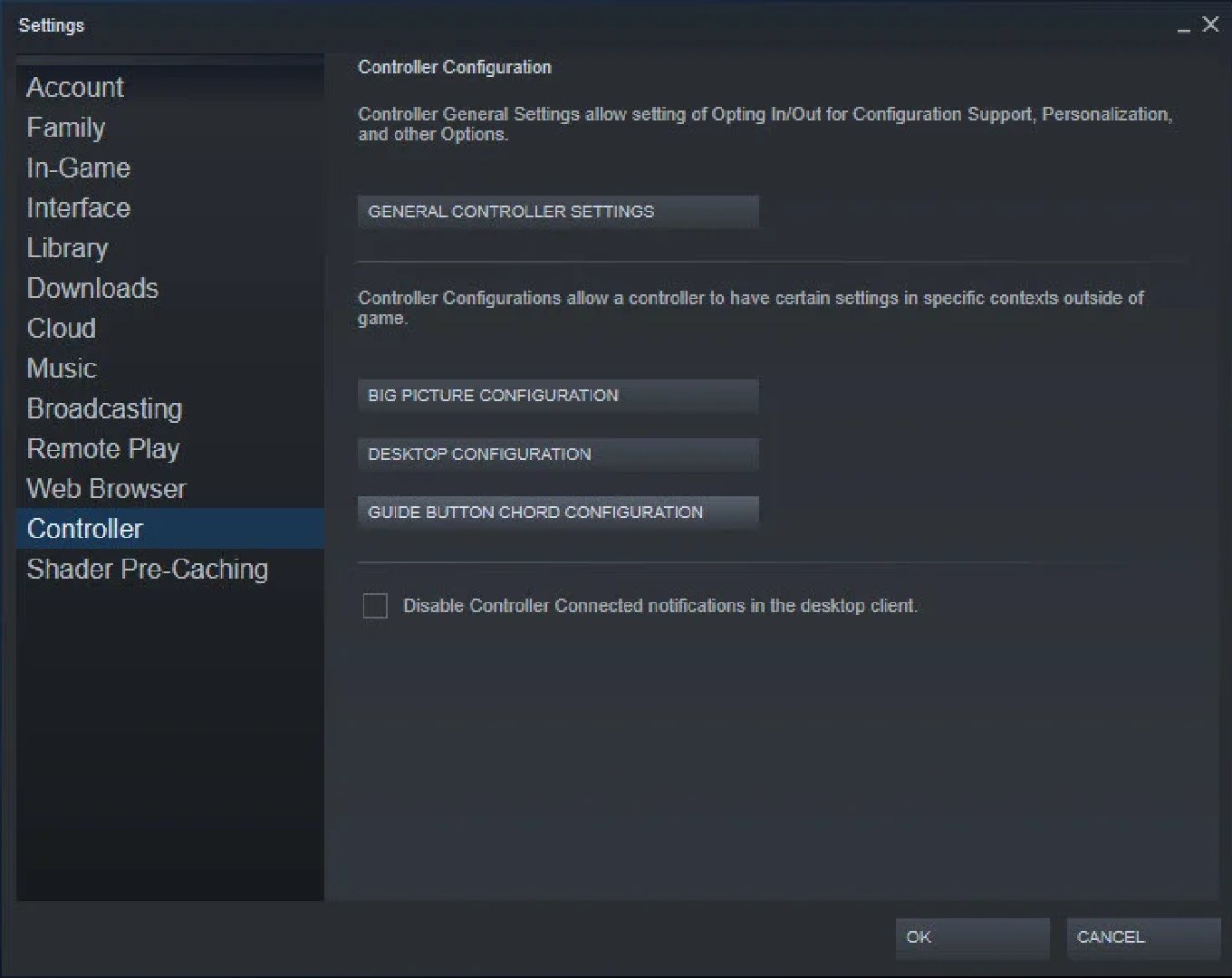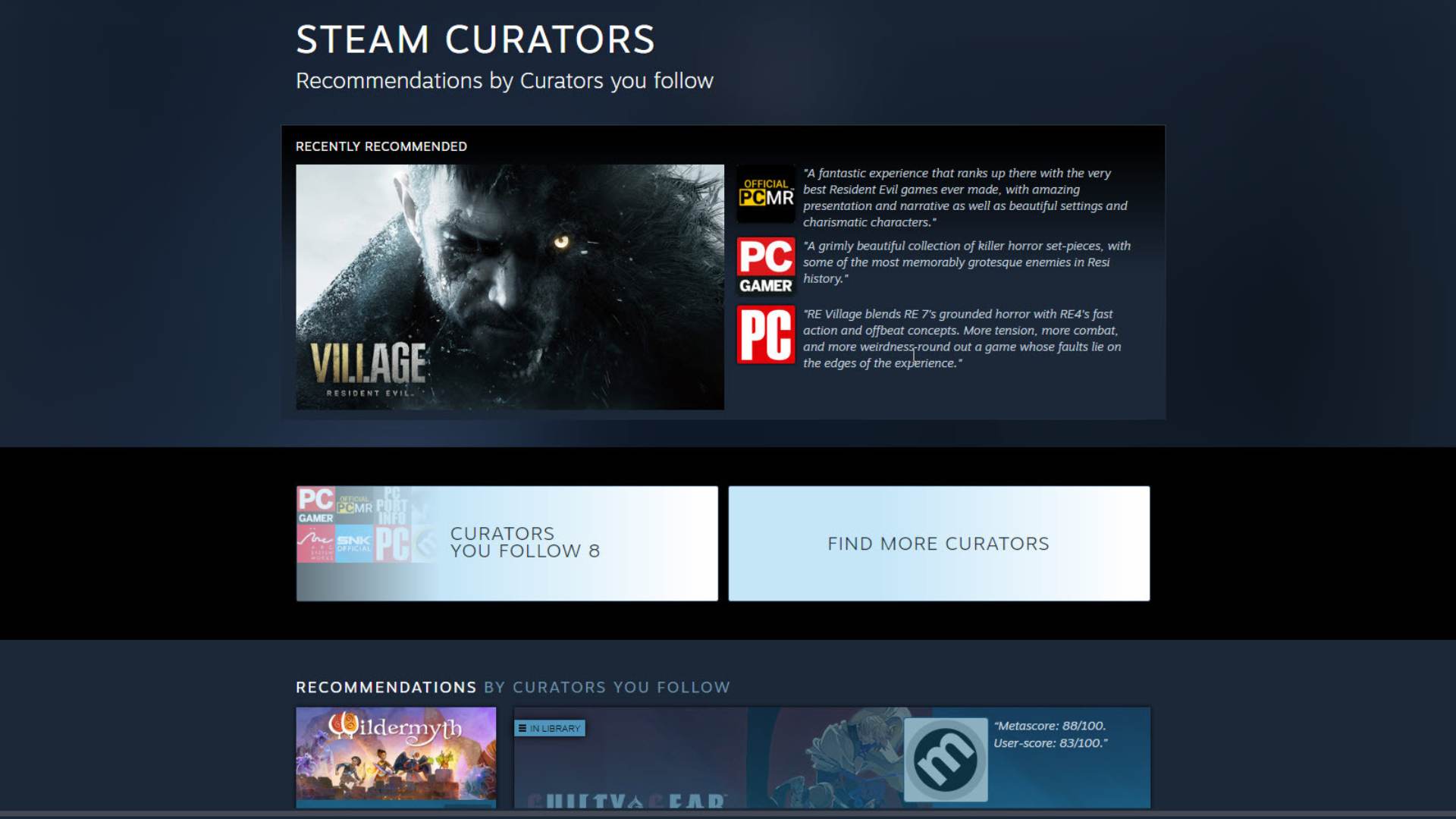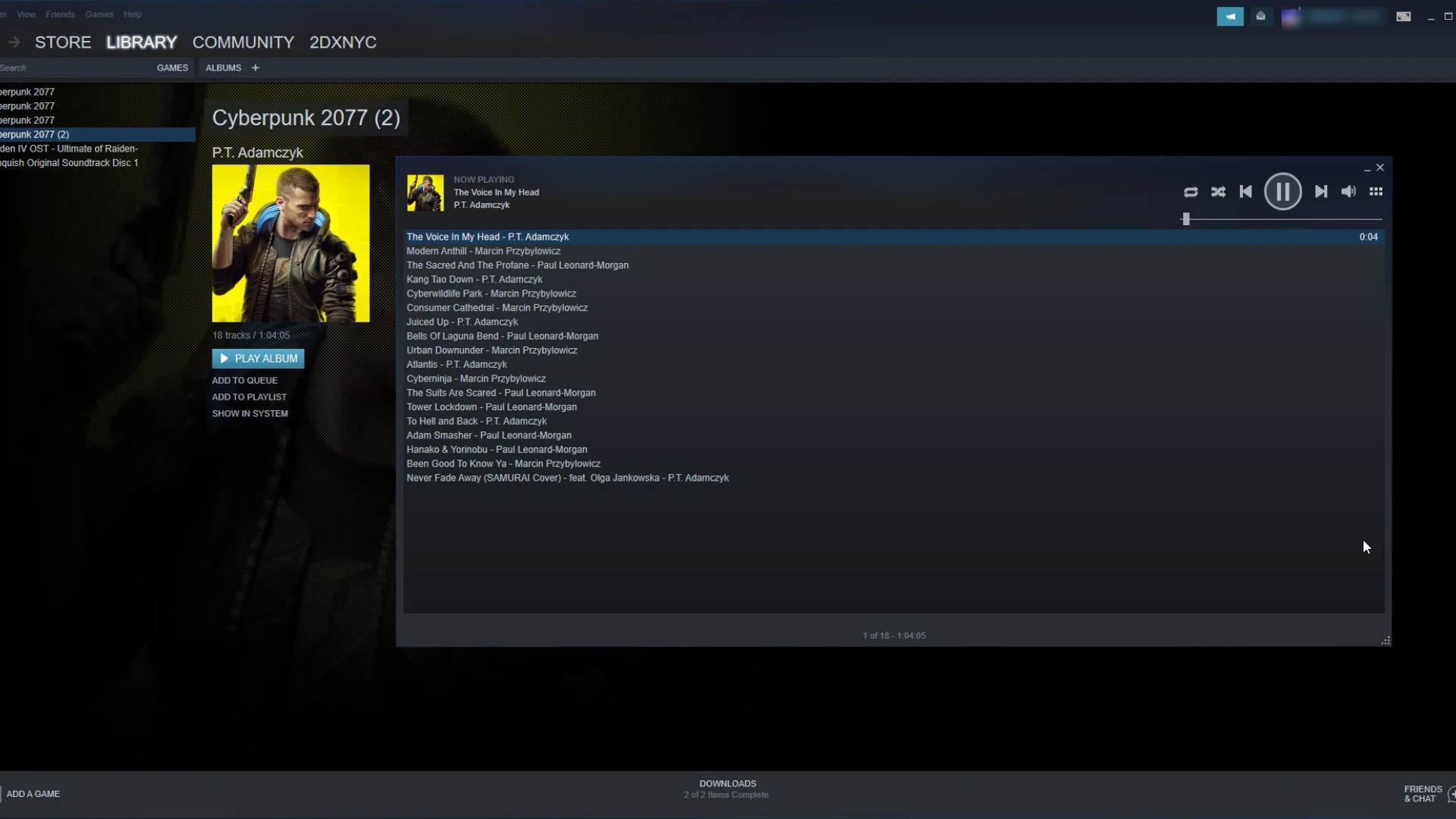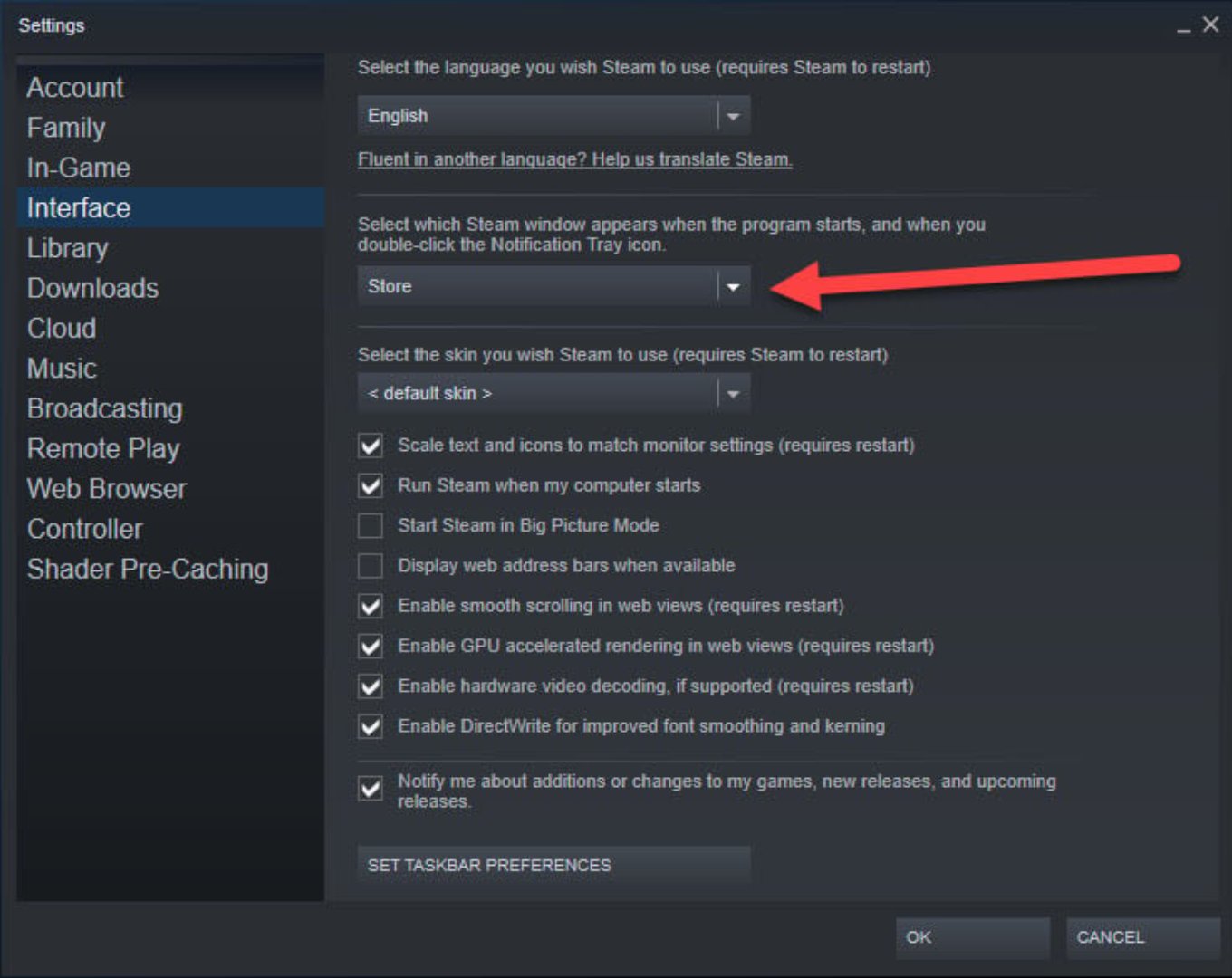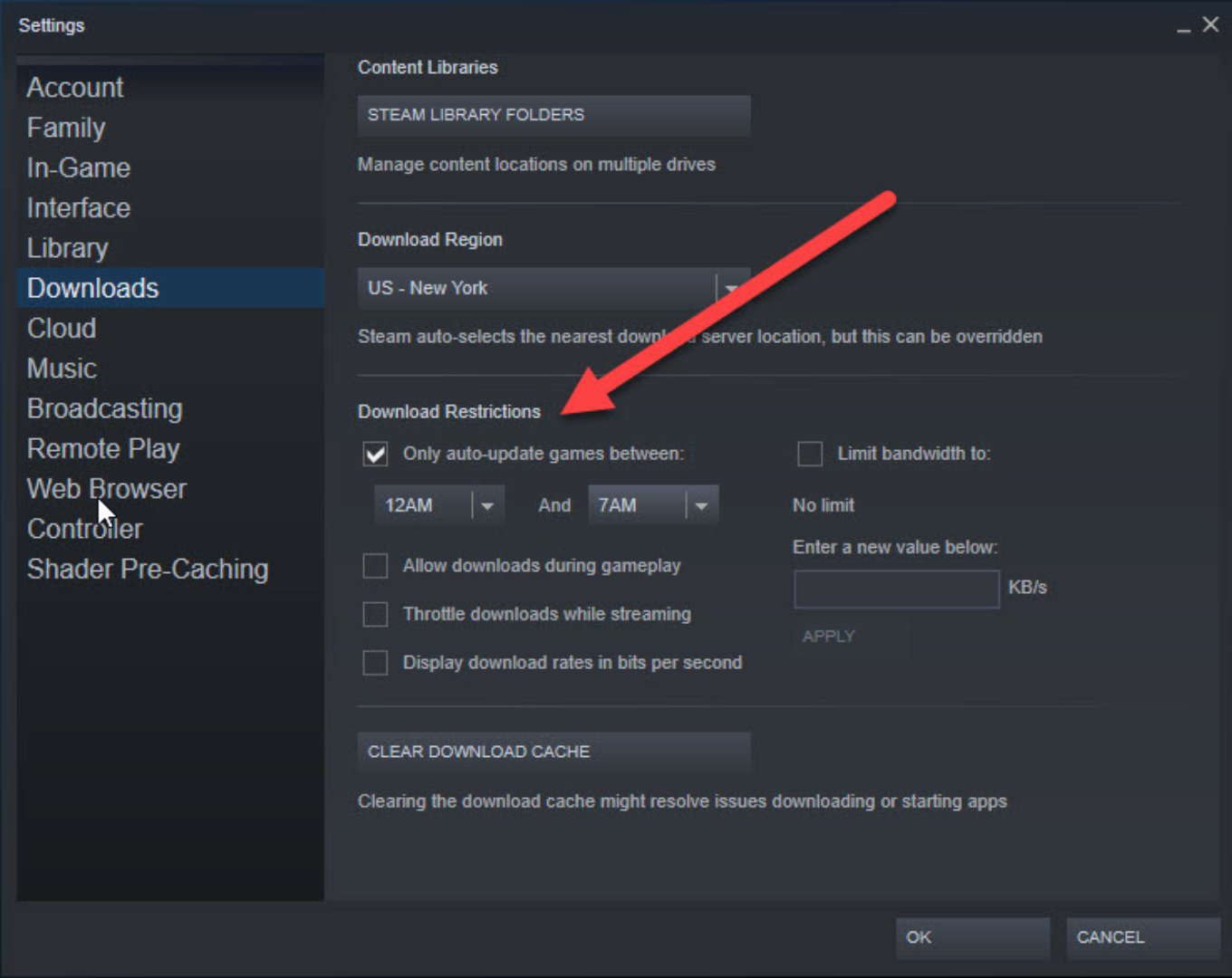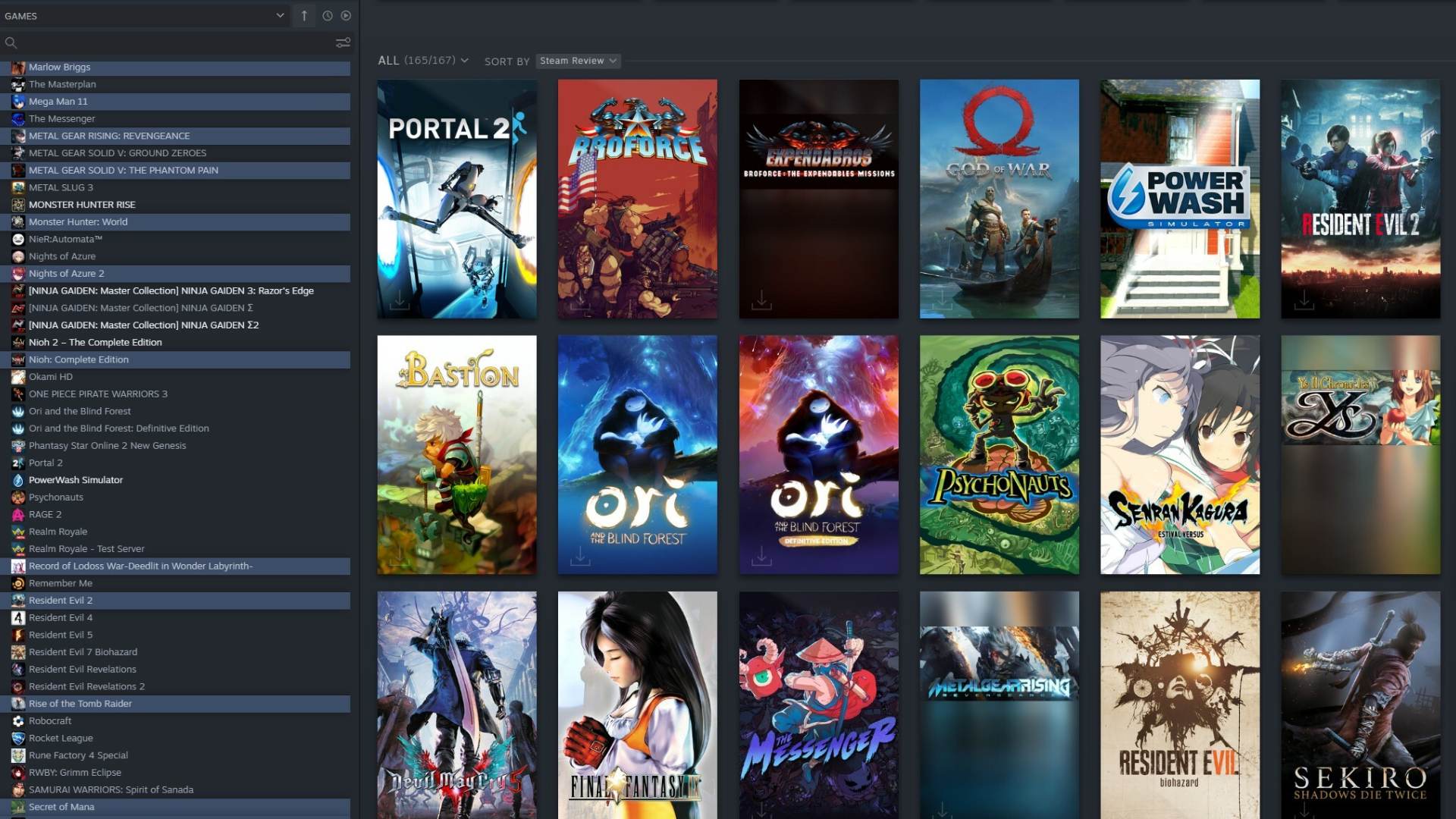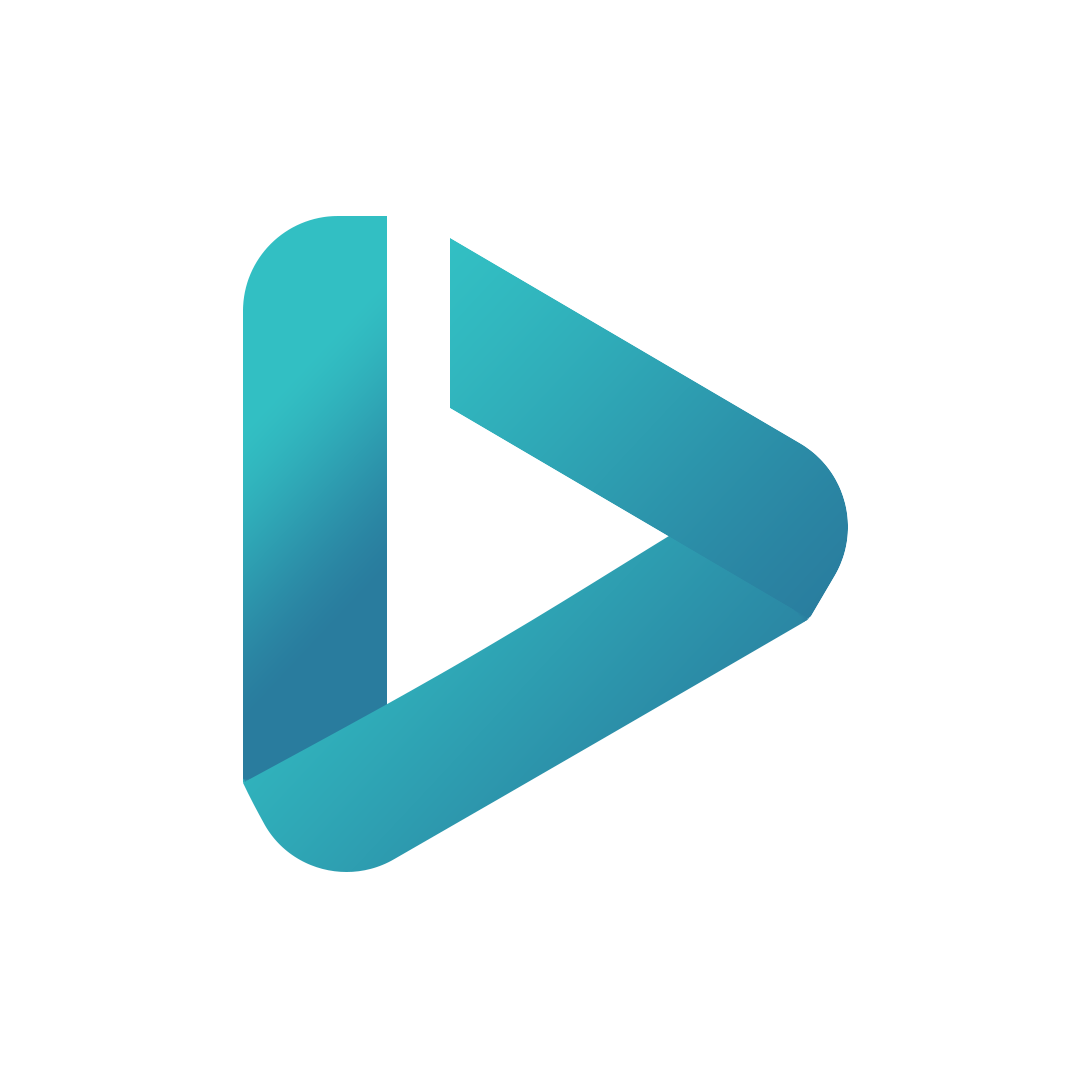تعداد گیمر های بازی ویدیویی و به خصوص بر روی پلتفرم PC در سال های اخیر رشد چشمگیری داشته که بخش زیادی از ان را مدیون کرونا است و به طبع ان تعداد کلاینتهای گیمینگ کامپیوتر ( که برای خرید و دانلود بازی ها استفاده می شوند )در سالهای اخیر بیشتر و بیشتر شده و هر کمپانی فروشگاه یا لانچر آنلاین دستکاپ مخصوص خود را روی این پلتفرم منتشر کرده است. فروشگاههای Epic Games، GOG و ایکس باکس گزینههای نسبتا قابل اتکایی هستند، اما هیچکدام از آنها نمیتوانند در هیچ زمینهای حتی تفکر رقابت با استیم را در سر بپروراند . استیم سالهاست که بهعنوان نماد اصلی پی سی گیمینگ شناخته میشود و میلیونها کاربر کامپیوتر را با ویژگیهای خاص و تخفیفات غیرقابل باور راضی نگه داشته است.
باوجود اینکه استیم بهعنوان یک فروشگاه بازیهای کامپیوتر شناخته میشود، کاربرد آن و ویژگیهایی که ارائه میکند بسیار فرا تر از یک فروشگاه معمولی است. علاوه بر اینکه استیم با ایجاد کمترین سردرد برای کاربران، بهترین سرورها را برای دانلود بازی به آنها ارائه میکند، ویژگیهای دیگری مانند امکان دسته بندی بازیها، استریم بازی برای دوستان و چت کردن با آنها هم تنها بخشی از ویژگیهای کاربردی آن محسوب میشوند.
بسیاری از ویژگیهای استیم برای کاربران جدید و حتی قدیمی آن ناشناخته هستند. به همین دلیل، سعی داریم در این مطلب به ویژگیهای کاربردی و مهم استیم که ممکن است اطلاعی از آنها نداشته باشید اشاره کنیم.
ویژگی افزایش امنیت حساب کاربری Steam Guard
امنیت حساب کاربری استیم باید مهمترین دغدغه شما باشد . (به خصوص اینکه اکانت های استیم مورد حمله ی ممتد هکر ها قرار میگیرند) پس از مدتی به خودتان میآیید و میبینید که تخفیفات استیم کاری کرده که صدها بازی کوچک و بزرگ به اکانتتان اضافه کنید چرا که هر کسی را وسوسه میکند تا به آنها را بخرد و شده برای مقدار کمی از این بازی های لذت ببرد . قطعا اولین قدم در راستای افزایش امنیت حساب کاربری انتخاب یک رمز عبور قوی و قدرتمند است که برای همه ی اکانت های دیگرتان هم باید مورد استفاده قرار دهید ، اما میتوانید یک قدم فراتر رفته و لایه امنیتی جدیدی به حساب کاربری خود اضافه کنید.
با فعال کردن استیم گارد، هنگام ورود به حساب استیم روی دستگاههای جدید باید یک کد دسترسی اضافی وارد کنید و در اصل حساب تان دارای تایید دو مرحله می شود . در تنظیمات استیم گارد دو راه برای ارسال این کد دسترسی وجود دارد. اولی، ارسال کد از طریق ایمیل است و دومی، دریافت کد از نرم افزار موبایل استیم.
برای فعال کردن استیم گارد باید مسیر زیر را در تنظیمات استیم دسکتاپ طی کنید:
Steam > Settings > Account > Manage Steam Guard Account Security
استیم بتا ( استیم آزمایشی)
هنگام ساخت حساب کاربری استیم، به قابلیتهایی دسترسی پیدا میکنید که برای عموم کاربران منتشر شدهاند. اما اگر روحیه ماجراجویی دارید، میتوانید در استیم بتا هم شرکت کنید. با شرکت در استیم بتا، به قابلیتهایی دسترسی پیدا میکنید که در فاز آزمایشی هستند و هنوز در دسترس عموم کاربران استیم قرار نگرفتهاند. این قابلیت ها به شما این امکان را میدهد که از جدیدترین ویژگی ها بهره مند شوید ، هر چند که این قابلیت ها هنوز در سطح آزمایشی هستند و ممکن است که به طور کامل امکان اجرا نداشته باشند و با ایراد اجرا شوند.
برای شرکت در استیم بتا، از مسیر Steam > Settings > Account به تنظیمات حساب کاربری رفته و منو Beta Participation را انتخاب کنید. سپس، گزینه Steam Beta Update را انتخاب و آن را تایید کنید. استیم را یک ریست کنید (بار بسته و دوباره باز کنید) تا تغییرات مورد نظر اعمال شوند.
دستهبندی بازیها
در حالت ابتدایی و به صورت پیشفرض، استیم بازیهای شما را در نوار سمت چپ بر اساس حروف الفبا مرتب میکند. اگر بازیهای زیادی در حساب کاربریتان نداشته باشید، همین چینش برایتان کار راه انداز است ، اما با افزایش تعداد بازیها، نیاز به دستهبندی و مرتب کردن بازیهایتان پیدا می کنید . خوشبختانه کمپانی Valve هم با آگاهی از این موضوع یک راه حل ساده برای آن درنظر گرفته است.
دسته بندی بازیهای استیم به دو شکل ثابت و پویا انجام میشود. در حالت ثابت ، خودتان باید با راست کلیک کردن روی بازیها و انتخاب گزینه Add To > New Collection، آنها را به هر شکلی که میخواهید دستهبندی کنید. در حالت پویا ، میتوانید فیلترهایی برای دستهبندی خودکار بازیها توسط استیم تنظیم کنید که آنها را باتوجه به تگ استیم بهصورت خودکار دستهبندی میکند.
همچنین، میتوانید بازیهای دستهبندی شده را بهصورت طاقچهای هم مشاهده کنید. برای انجام این کار باید گزینه Add Shelf > Choose a Shelf را انتخاب کرده و هر یک از دستهبندیهایی که میخواهید را انتخاب کنید تا بهصورت طاقچهای برایتان نمایش داده شود.
اضافه کردن یک بازی خارجی به لیست بازیهای استیم
میتوانید بازیهایی که از فروشگاه استیم خریداری نکردهاید (یا حتی بهصورت کرکی نصب کردهاید) را به لیست بازیهایتان در استیم اضافه کنید و آن بازی را هم از طریق استیم اجرا کنید البته که با این کار امکان بازی آنلاین برایتان فراهم نمی شود و صرفا به عنوان راه حلی برای مرتب شدن و باز کردن بازی هایتان می توانید استفاده کنید . یک راه حل فوق العاده برای خلاص شدن از شر لانچرهای آزاردهنده کمپانیهایی مانند EA و یوبیسافت که بازیکنان را مجبور به استفاده از لانچرهای اختصاصیشان میکنند.
برای اضافه کردن این بازیها به استیم، کافیاست گزینه Add A Game را در گوشه پایینی سمت چپ استیم انتخاب کرده و سپس گزینه Add a Non-Steam Game را انتخاب کنید. حالا کافیاست بازی مورد نظرتان را از لیست پیدا و آن را به استیم اضافه کنید.
مخفی کردن بازیهای استیم
شاید به دلایل مختلف بخواهید که به دلایل مختلف برخی تز بازیهایتان را از لیست بازی های استیم مخفی کنید . برای انجام این کار، کافیست که روی بازی مورد نظر راست کلیک کرده و مسیر Manage > Hide This Game را طی کنید. حالا بازی مورد نظر تنها از طریق جستجوی دقیق نام آن در نوار جستجوی استیم پیدا خواهد شد. برای برگرداندن شرایط به حالت عادی کافیست پس از جستجوی نام بازی، روی آن راست کلیک و روی Manage > Remove From Hidden کلیک کنید.
حالت Big Picture
کمپانی Valve تلاش میکند تا استیم را بهعنوان یک سیستم سرگرمی کامل به بازیکنان معرفی بشناساند و ارائه دهد . حالت Big Picture استیم هم به همین دلیل بهعنوان یک رابط کاربری اختصاصی برای استفاده در مانیتورهای بزرگ یا تلویزیون طراحی شده است.
با انتخاب گزینه View > Big Picture Mode در نوار تنظیمات بالای استیم یا کلیک روی آیکون استیم در تسک بار و انتخاب گزینه Big Picture میتوانید این حالت را فعال کنید که با تبدیل استیم به یک سیستم عامل سرگرمی کلی و کامل، به شما اجازه میدهد تا با استفاده از کنترل راحتتر به بازیها و تمام قابلیتهای کاربردی استیم دسترسی داشته باشید.
بارگزاری فایل ذخیره بازیها روی فضای ابری استیم Steam Cloud
با ذخیره کردن سیو بازیتان روی فضای ابری استیم، میتوانید بازی مورد نظر را روی یک کامپیوتر یا لپ تاپ دیگر ادامه دهید. برای انجام این کار، باید از مسیر Steam > Settings > Cloud > Enable Steam Could Synchronization سرویس ابری استیم را فعال کنید تا فایل ذخیره بازیها روی سرورهای کمپانی Valve بارگزاری شوند. البته درنظر داشته باشید که با وجود پشتیبانی بسیاری از بازیها از این ویژگی، برخی عناوین اجازه بارگزاری فایلهای ذخیره روی فضای ابری استیم را نمیدهند.
اشتراک بازیهای استیم با دوستان
دیجیتالی بودن بازیهای استیم، مانع قرض دادن آنها به دوستان و اعضای خانواده نخواهد شد. به کمک ویژگی Family Library Sharing میتوانید بازیهای استیم خود را با حداکثر 10 نفر دیگر اشتراک بگذارید .
این ویژگی از مسیر Steam > Settings > Family قابل دسترسی است. در این صفحه، باید اجازه اشتراک بازیهای استیم روی کامپیوتر را صادر کنید. پس از تایید درخواست دیگر کاربران برای دسترسی به بازیها، آنها میتوانند بازیهای استیم شما را دانلود و تجربه کنند. این کاربران فایلهای ذخیره مخصوص خود را در هر بازی خواهند داشت و پیشروی کاربران در هر بازی روی فایلهای ذخیر دیگران تاثیر نمیگذارد.
مشاهده نرخ فریم بر ثانیه
قطعا زمانی که هزینه بالایی برای سیستم کریده اید ، دوست دارید تا سطح کیفیت و کارایی سیستم خود را همواره بسنجید . تعدادی از بازیها نوارهای مخصوصی برای نمایش کیفیت اجرای بازی ارائه میکنند، اما بسیاری از آنها هیچ امکاناتی در اختیار کاربر قرار نمیدهند.
برای حل این مشکل، استیم گزینه نمایش دائمی نرخ فریم بر ثانیه در بازیها را ارائه میکند. برای فعال کردن این قابلیت، به مسیر Steam > Settings > In-Game بروید و شمارنده نرخ فریم بر ثانیه یا In-Game FPS Counter را روشن کنید. میتوانید رنگ شمارنده و محل قرارگیری آن روی صفحه را هم مشخص کنید.
پس دادن ( مرجوع کردن ) بازیهای استیم
خریدن بازی کامپیوتر همیشه ریسک دارد ، ممکن است یک بازی را دوست نداشته باشید ، با سلیقه شما هم خوانی نداشته باشد ، بر روی سیستم شما به راحتی و نرمی اجرا نشود و یا به هر علت دیگری با آن مشکل داشته باشید . خوشبختانه برنامه بازپرداخت کمپانی Valve پروسه خرید کاربران را تسهیل میکند.
با انتخاب گزینه Help و سپس Steam Support، به لیست خریدهای اخیر خود دسترسی پیدا میکنید. روی یک بازی و مشکلات آن کلیک کنید تا به صفحه درخواست بازپرداخت مبلغ بروید. تا دو هفته پس از خرید بازی برای ثبت درخواست بازپرداخت مبلغ فرصت دارید و نباید بیشتر از دو ساعت آن را تجربه کرده باشید. میتوانید هر بازی، محتوای دانلودی، خرید درون برنامهای، پیشخرید و حتی سخت افزاری که از طریق استیم خریداری میکنید (مانند کنترلر استیم یا استیم لینک و یا هر کالای دیگری ) را از این طریق پس بدهید.
فروش کارتهای استیم
چند سال پیش، کمپانی Valve از کارتهای معامله استیم رونمایی کرد. کارتهای دیجیتالی که میتوانید با تجربه بازیها کسب کنید. جمع آوری یک ست کارد از طریق بازی کردن یا خریداری کارتها، به شما اجازه میدهد که آنها را به نشانهای نمایشی برای پروفایل استیمتان تبدیل کنید. ساخت این نمادها به شما تصویر پسزمینه برای پروفایل، کوپن و ایموت چت استیم هم میدهد. البته هیچ اجباری برای انجام این کارها وجود ندارد و صرفا برای جلوه شما در میان دیگر بازیکن ها کاربرد دارد.
میتوانید به جای استفاده از این کارتها برای به رخ کشیدن ظاهر پروفایل، آنها را در فروشگاه انجمن استیم بفروشید. برای مشاهده کارتها، روی نام کاربری خود در نوار بالای استیم بروید و گزینه Inventory را انتخاب کنید. سپس با انتخاب یکی از کارتها و مشخص کردن قیمت، آن را برای فروش قرار دهید.
این کارتها معمولا ارزش چندان زیادی ندارند، اما اگر از اولین نفراتی باشید که یک کارت را در استیم میفروشد، ممکن است بتوانید چند دلار از فروش آن کارت درآمد داشته باشید.
بازی هدیه بدهید
بازیهای ویدیویی بهترین هدیه برای گیمرها هستند و کمپانی Valve به راحتی امکان هدیه دادن بازی به دیگران را فراهم کرده است. برای انجام این کار تنها کافیست که بازی مورد نظر را به لیست خریدتان اضافه کنید، به جای انتخاب گزینه Purchase for Myself، گزینه Purchase as a Gift را انتخاب کنید و یکی از دوستانتان را از لیست نهایی انتخاب کنید تا بازی به او هدیه داده شود. همچنین میتوانید این بازی را فورا به اکانت استیم او اضافه کنید یا اینکه یک زمان دیگر (مانند سال نو یا روز تولد) را برای اهدای بازی مشخص کنید.
استریم بازی با استیم
باوجود اینکه استیم یک سرویس استریم گیمینگ مانند توییچ نیست، اما امکانات کافی برای استریم بازی برای دوستان را فراهم میکند. میتوانید از مسیر Steam > Settings > Broadcast به تنظیمات استریم بازیها رفته و گزینههایی مانند وضوح تصویر استریم، تنظیمات حریم خصوصی و دیگر گزینههای مهم و حائذ اهمیت استریم را کنترل کنید.
از طرف دیگر، میتوانید با انتخاب یکی از دوستان از لیست، درخواستی برای مشاهده بازی او ارسال کنید. همچنین امکان تماشای استریمهای عمومی در استیم هم وجود دارد. البته درنظر داشته باشید که برای ضبط ویدیو از بازیها نیاز به نرم افزارهای خارجی دارید و نمیتوانید با استیم این کار را انجام دهید.
استریم بازی روی دیگر دستگاههای خانه
استریم بازی برای یک دستگاه دیگر در شبکه خانگی مشابه استریم آنلاین است . برای انجام این کار به یک تلویزیون یا موبایل در کنار کامپیوتر اصلی و نرم افزار Steam Link نیاز خواهید داشت.
با استفاده از استیم لینک، روی دستگاه دومی که میخواهید بازی را برای آن استریم کنید، وارد حساب کاربری استیم شوید. سپس، گزینه Other Computer را انتخاب کنید تا یک شماره پین دریافت کنید. روی کامپیوتر میزبان، به مسیر Settings > Remote Play بروید و پس از انتخاب گزینه Pair Steam Link، شماره پین دریافتی را وارد کنید تا دستگاهها به هم متصل شوند. پس از اتصال میتوانید بازیها را در نتورک خانگیتان استریم کنید.
گرفتن اسکرین شات
اگر میخواهید صرفا یک تصویر از بازی به بگیرید و به اشتراک بگذارید، میتوانید با فشردن کلید F12 اسکرین شات بگیرید. برای مشاهده اسکرین شاتهای استیم میتوانید به بخش View Screenshot Library در صفحه مربوط به هر بازی مراجعه کنید. همچنین میتوانید کلید مخصوص اسکرین شات گرفتن را از منو Settings > In-Game تغییر دهید.
تنظیمات کنترلر
کمپانی Valve میداند که گیمرهای کامپیوتر از کنترلرهای مختلفی روی استیم استفاده میکنند و امکان شخصیسازی انواع کنترلر روی استیم را فراهم کرده است. از مسیر Steam > Settings > Controller میتوانید به تنظیمات کنترلرها در حالت استاندارد یا Big Picture استیم دسترسی پیدا می کنید.
پشتیبانی کامل استیم از انواع کنترلر یک مزیت دیگر هم دارد. اگر یکی از بازیهایتان (که از استیم خریداری نکردهاید) تنظیمات مخصوص کنترلر شما را ارائه نمیکند، میتوانید با اضافه کردن بازی به استیم از ابزار کامل آن برای تنظیم کنترلر استفاده کنید.
متخصصین استیم را دنبال کنید
بازیهای خوب و بد زیادی در استیم وجود دارند و این تعداد بالا کار پیدا کردن یک بازی مناسب هر کاربر را سخت میکند. دنبال کردن Curator های استیم و مشاهده لیست بازیهای منتخب آنها میتواند یک راهکار ساده برای پیدا کردن بهترین بازیهای استیم باشد. فقط کافیاست که Curator محبوب خودتان را که سلیقهای مشابه سلیقه شما دارد پیدا کنید.
پخش کنندهی موسیقی استیم
استیم یک پخش کنندهی موسیقی مخصوص هم دارد که می توانید از مسیر Steam > Settings > Music آن را پیدا کنید. میتوانید موزیکهای انتخابی خودتان را با این موزیک پلیر پخش کنید. موزیک متن بازیهای استیم هم بهصورت خودکار به لیست آهنگهای استیم اضافه میشوند. البته نباید انتظار زیادی از این موزیک پلیر داشته باشید و میتوانید برای کارهای ساده در حد پخش موسیقی و ساختن پلی لیستهای مختلف روی آن حساب کنید.
صفحه استارت استیم را شخصیسازی کنید
بهصورت پیشفرض، فروشگاه استیم اولین صفحهای است که هنگام ورود به استیم مشاهده میکنید. میتوانید از مسیر Steam > Settings > Interface این تنظیمات را با انتخاب یکی از هفت گزینه پیشنهادی تغییر دهید.
تنظیم زمان آپدیت خودکار
بازیهای استیم مدام آپدیتهای مختلف دریافت میکنند که میتواند برای کاربر کلافهکننده باشد. خوشبختانه میتوانید از مسیر Steam > Settings > Downloads برای آپدیت خودکار بازیها بازه زمانی تعیین کنید. این ویژگی یک گزینه ایدهآل برای آپدیت بازیها هنگام خواب است.
نصب یا حذف گروهی بازیها
ممکن است هنگام مرتب کردن بازیهای استیم نیاز به نصب یا حذف چند بازی داشته باشید. برای انجام این کار نیازی نیست که هرکدام از آنها را جداگانه نصب یا حذف کنید و میتوانید با نگه داشتن کلید Ctrl و کلیک کردن روی بازیها، آنها را بهصورت گروهی انتخاب کرده و همه آنها را نصب یا حذف کنید.
اگر نکته کاربردی دیگری میشناسید که در این مطلب از قلم افتاده، میتوانید آن را در قسمت نظرات با دیگر کاربران به اشتراک بگذارید.